Render Farm FAQ
If you have questions or just want to check information, we listed all frequently asked questions regarding our render farm in our FAQ.
General Render Farm Questions
What are RenderPoints?
RenderPoints are the currency you pay all your renderings in at RebusFarm. We measure the rendering power in GHzh (CPU) or OBh (GPU) at the render farm and debit the appropriate amount of RenderPoints from your account. You have to purchase RenderPoints before you can start a render job. To purchase RenderPoints log in to your account and navigate to 'Buy'.
What is GHz hour?
If one P4 CPU of 1 core and 1 GHz renders for 1 hour, that equals 1 GHz hour at our render farm.
Which 3D applications are supported by RebusFarm?
Please see our Supported Software page for further information.
What plugins are supported at our Render Farm?
All of the most commonly used plugins are supported by RebusFarm. A list of all plugins would be too long, and hard to update. That's why the RebusFarm software takes care of that and gives you an error message in case your scene uses a plugin that is not supported by our render farm. If this should happen just contact our support.
A rough overview: V-RayScatter, Multiscatter, Autograss, color correct, Realflow, Blur Studio Plug's, Ivy, ForestPro, m4d and many more.
What are the advantages of the RebusFarm Software?
Plugin controlled render farm
The RebusFarm software is a completely new approach to submitting render jobs to a render farm. In contrast to all previous systems, the render job is sent from inside your 3D application. Thanks to our one-click-technology you don't need to quit your 3D software, and you hardly notice a difference between rendering locally and rendering on the render farm. The only difference is that rendering large projects on the render farm is that it is a couple of hundred times faster.
Compatibility check and adjustments
The RebusFarm software examines your project inside your 3D application for possible conflicts, thereby guaranteeing a much higher compatibility to the render farm than to other solutions. The intelligent plugin normally enables your project to be rendered on the render farm with no changes.
What are the system requirements to use the RebusFarm software?
The Farminizer Software runs with Windows, Mac OS and Linux.
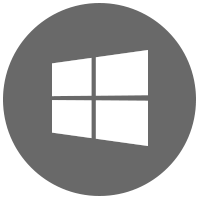 |
|
 |
|
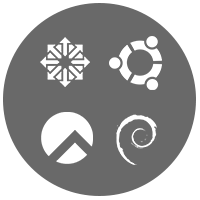 |
|
Where do I find the RebusFarm plugin in my 3D software?
3ds Max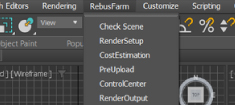 |
Cinema 4D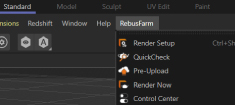 |
How much will my rendering cost?
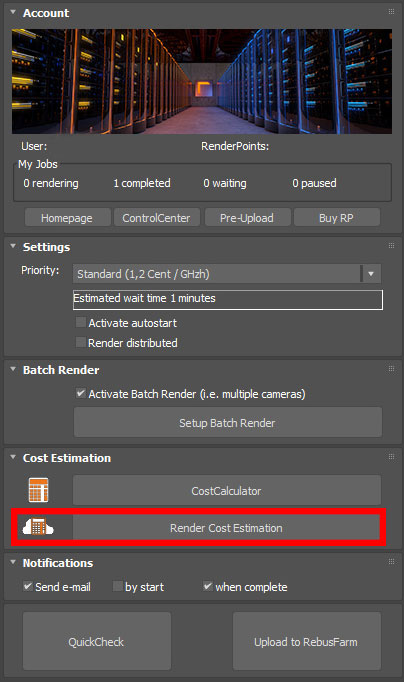
That's the big question that no one can answer for sure. Since RebusFarm doesn't know your scene we can't give an accurate quote in advance.
Rendering is a step by step process and lots of little things like displacement, scene size, particles, fur and much more can affect the rendering process. While your job renders, we update the job cost in real-time, so that you can see the cost situation live. We recommend using our Render Cost Estimation, embedded in our Farminizer Plugin. This gives you a good estimation of your rendering costs. You can also get a fast and rough cost overview with the online CostCalculator of our render farm. Type in your PC details and your render time per image. If you do not know the time yet make the best guess. If an image takes 2min 44sec on your PC, type in 3 minutes instead to have a buffer in the estimate.
Since the CostCalculator of the render farm only gives you a rough estimation, always send at least 2-3 test frames to verify the render time and costs. Do not just send your job and hope for the best!
Why do I have negative RenderPoints?
If you run out of RenderPoints during the rendering process, we pause your job but let all active PCs finish the frame they are currently rendering. It doesn't make sense to stop an image rendering on the render farm which is nearly completed.
Imagine the very worst case: your image is 99% finished and your RenderPoints run out. If we stop rendering immediately you lose your render, all RenderPoints and a lot of time! That's why we carry on rendering and you might get negative RenderPoints.
As soon as you make a payment to get to at least 0 RenderPoints, you will be able to download your rendered frames.
Can I speed up the render process?
Usually, your render job will start rendering on the render farm within seconds. In the case of longer waiting time, you always have the possibility to raise your job priority and push your job forward in the render queue of the render farm.
Can I render a big print size image with RebusFarm?
Yes, you can also render big print size images on our render farm.
Why do I have a watermark on my output?
If you use your free trial RenderPoints to render, your output will have a watermark on it. After purchasing at least 10 RenderPoints (just for the first payment) and restarting the RebusDrop, the application will restart your download automatically and you receive your output without the watermark. Afterward, all your renderings will be without the watermark right away.
What is the Smartcheck/Quickcheck?
The Smartcheck/Quickcheck checks your scene for compatibility with our render farm to ensure an error-free rendering. To make the process faster, the Smartcheck/Quickcheck does not go through all the textures in your scene.
If you click 'send to RebusFarm' our system automatically runs the Smartcheck/Quickcheck before sending the job to our render farm to prevent errors. If no errors were found, your file will be uploaded to the farm and your job starts rendering right away if you have activated the 'Autostart' in your settings. Otherwise, the project will only be uploaded and you start the rendering process manually.
What is the RebusDrop and how does it work?
RebusDrop is a standalone program which administrates the render jobs submitted by the Farminizer plugin. RebusDrop automatically uploads your render job and downloads the rendered images from the render farm to a local folder on your computer. You will have a RebusDrop icon in your system tray while it's running in the background.
The first time you start RebusDrop, you have to enter your username and password which is identical to the login of your RebusFarm account. If you haven't registered yet, you will be forwarded to the homepage to do so.
RebusDrop will find your 3D applications and installs a plugin for each of those. This plugin is used to send your scene to the render farm directly from within your 3D application. You can also manually add your 3D applications in the preferences of RebusDrop, simply right click the task icon of RebusDrop and go to 'Preferences...' to do so.
What are the functions of the RebusDrop?
RebusDrop is very easy to use and usually runs in the background without needing any input from the user. You will have a RebusDrop icon in your system tray as long as it is running. If you right-click that icon, there are several functions for controlling jobs, changing the preferences or entering the ControlCenter. Below you find the main functions with explanations.
Open ControlCenter
Opens your ControlCenter in your browser.
Send Feeback
This allows you to provide your opinions or suggestions about the RebusFarm service.
Render Jobs
Your render farm jobs are listed here. If you hover over a job, there are more options like downloading the renderings or changing the download destination folder. If you don't have any RenderPoints left, you will also be notified here.
Stop syncing
This will stop all automatic render farm up- and downloads.
Show Transfers
A new window opens and shows all active render farm up- and downloads.
Import Standalone...
If you have a standalone render job for the render farm, you can import it here. Just follow the steps in the wizard that pops up when you choose your standalone version.
Preferences...
This is where you can modify the settings of the RebusDrop. You can set up the path to your 3D software, what notifications you want to get from the render farm, bandwidth limits for up- and downloads and your proxy server, if you are using one. Here you can also find the version number of the RebusDrop in the 'Info' tab.
Logout
Logs you out from RebusDrop.
Close
RebusDrop runs permanently in the background. You can see the RebusDrop icon in your system tray. If you want to close RebusDrop completely, simply click this option.
What are the functions of the ControlCenter?
To open the ControlCenter, right-click the RebusDrop icon in your system tray and click on 'Open ControlCenter'. The ControlCenter is also available if you log in to our website with your RebusFarm user account. This way you can check the status of your render jobs with every device that has a web browser installed.
Menu
In the menu, you find all kinds of useful choices according to your render job, profile and payments. Furthermore, you also see your current RenderPoint amount in this area.

Render jobs
Your render farm jobs are listed below the menu. You can see the progress of each job, their costs, and further information. Please note that the progress only updates when a node of the render farm finished its part of the job. There are options for start/pause/cancel rendering, changing priority, deleting each job and for contacting our support team.

Detailed job information
If you click on a job on the list, you get more detailed job information. All frames of the job at the render farm are listed here with their status, priority, cost and render time. You also get a preview of your output.

Payments & Invoices
Where is my invoice?
By default, RebusFarm generates invoices 3 days after the last payment to the render farm. If you make another payment within 3 days the counter restarts and you will get one invoice including all your recent payments.
You can always check and download your invoices when you go to 'Invoices' in your ControlCenter.
Technical Issues
I can't connect to RebusFarm.
There can be several causes for getting no connection to the render farm. The most common cause is the firewall. Open port 443, 21, 22, 80 and 8080 (for UDP) to IP 62.96.213.34, 62.96.213.38 and 89.1.66.78 (simply disable it for a quick connection test to make sure the firewall is the reason).
If you use a proxy server, you have to setup RebusDrop to use your proxy server in the RebusDrop preferences.
I can't install the Cinema 4D Plugin to my MAC.
You don't have permission for your Cinema 4D plugin folder (if you copy a random file to the folder you get a permission popup). Make sure you set permissions to the user and system for the Cinema 4D folder as well as the plugin folder. Open the 'information' for your Cinema 4D folder by pressing 'cmd + i'. Change the settings to 'read and write' for all subfolders of the parent folder. Afterwards, you can install the plugin.
