Ferme de rendu FAQ
Si vous avez des questions ou si vous voulez simplement vérifier des informations, nous avons répertorié toutes les questions fréquemment posées sur notre ferme de rendu dans notre FAQ.
Questions générales sur la ferme de rendu
Que sont les RenderPoints ?
Les RenderPoints sont la monnaie dans laquelle vous payez vos rendus chez RebusFarm (1 RenderPoint = 1 Euro). Nous mesurons la puissance de rendu en GHz.h (CPU) ou OB.h (GPU) et déduisons le montant correspondant de RenderPoints de votre compte. Vous devez acheter des RenderPoints avant de pouvoir commencer un rendu. Pour acheter des RenderPoints, connectez-vous à votre compte et sélectionnez la rubrique « Buy ». Sous cette rubrique vous pouvez acheter la quantité de RenderPoints souhaitée.
Que sont les GHz/Heure ?
Si un ordinateur doté d'un processeur P4, d'un Core et d'un GHz effectue un rendu pendant une heure, il en résulte une heure en GHz (GHz.h).
Quelles sont les applications (logiciels) 3D supportées par RebusFarm ?
Consultez la page « Logiciels supportés » pour une liste détaillée de toutes les applications supportées par RebusFarm
Quels sont les plugins supportés par la ferme de rendu ?
La ferme de rendu supporte tous les plugins courants. Une liste de tous les plugins serait trop longue et trop compliquée à la tenir à jour. Le logiciel RebusFarm analyse les plugins externes utilisés dans votre projet et vous donne un message d'erreur si votre scène utilise un plugin qui n'est supporté par RebusFarm. Dans ce cas, il suffit de contacter notre support et nous trouverons une solution.
Un bref aperçu des principaux plugins pris en charge : V-RayScatter, Multiscatter, Autograss, Color Correct, Realflow, Blur Studio Plug's, Ivy, ForestPro, m4d et d'autres.
Quels sont les avantages du logiciel RebusFarm?
Ferme de rendu contrôlée par plugin
Le logiciel RebusFarm propose un nouveau concept pour envoyer vos projets à une ferme de rendu. La différence avec les autres fermes de rendu est que votre projet est envoyé à RebusFarm directement et confortablement à partir de votre logiciel 3D utilisé. Grâce à notre technique « One-Click », vous n'avez pas besoin de quitter votre logiciel 3D avant d'envoyer votre projet à ferme de rendu. Avec cette procédure, il n'y a aucune différence de qualité entre le rendu de vos projets sur votre propre ordinateur ou sur notre ferme de rendu. La seule différence est que le rendu dans notre ferme est beaucoup plus rapide.
Compatibilité et ajustements
Notre logiciel vérifie votre projet directement dans votre logiciel 3D utilisé pour détecter d'éventuels conflits avec notre ferme de rendu et garantit ainsi une compatibilité beaucoup plus élevée que les solutions d'autres fournisseurs de fermes de rendu. Ainsi, votre projet peut être rendu confortablement et sans retouche manuelle grâce au plugin intelligent Farminizer.
Quelle est la configuration requise pour le logiciel RebusFarm ?
Le logiciel RebusFarm fonctionne sous Windows, Mac OS et Linux.
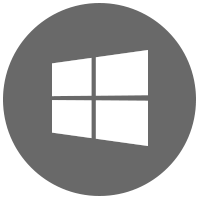 |
|
 |
|
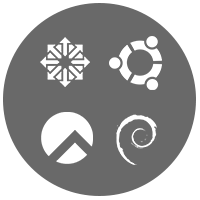 |
|
Où puis-je trouver le plugin RebusFarm dans mon logiciel 3D ?
3ds Max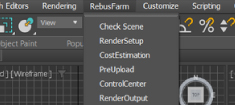 |
Cinema 4D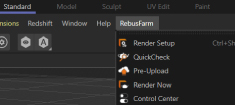 |
Combien va coûter mon rendu ?
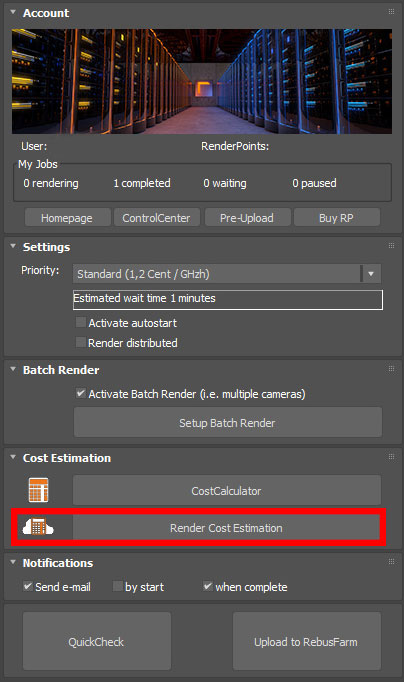
C'est la question à laquelle personne ne pourra répondre précisemment ! Comme notre ferme de rendu ne peut pas accéder à votre projet avant le rendu, les prix finaux ne peuvent être qu'estimés.
Le processus de rendu consiste de divers sous-processus et l'ajout de techniques telles que « displacement » (décalage des vertex), la particule, simulation des fourrures, mais aussi la taille du projet influence le temps de rendu. C'est pourquoi nous actualisons en temps réel les prévisions des coûts du rendu, qui sont affichées dans le logiciel de gestion.
Nous vous recommandons d'utiliser notre « Render Cost Estimation », qui est intégré dans notre plugin Farminzier. Il vous donne une bonne estimation des coûts de rendu. Vous pouvez également obtenir une estimation rapide, mais aussi approximative, grâce à notre calculateur de coûts. Entrez les spécifications de votre ordinateur et le temps de rendu par image. Si vous ne connaissez pas de temps de rendu, entrez simplement un temps estimé. Utilisez un temps de rendu arrondi : si le rendu sur votre PC prend par exemple 2 min 44 secs, entrez 3 min pour vous donner une marge de calcul.
Comme le « CostCalculator » n'est qu'une estimation très approximative des coûts, envoyez toujours deux ou trois frames testes à la ferme de rendu pour vérifier les coûts et le temps. Vous ne devriez jamais vous contenter d'envoyer un rendu non contrôlé et espérer que tout ira bien !
Pourquoi ai-je des RenderPoints négatifs ?
Il peut arriver que vous manquiez de RenderPoints pendant le processus de rendu. Dans ce cas, nous interrompons votre travail, mais nous laissons tous les ordinateurs actifs terminer les frames qui sont en cours de rendu. Après tout, il ne sert à rien d'arrêter le rendu d'une image qui est presque terminé.
Dans le pire des cas, voici ce qui se passerait : Votre image est complète à 99% et vous n'avez plus de RenderPoints. Si nous arrêtions immédiatement le rendu, vous perdriez votre image, vos RenderPoints et beaucoup de temps. C'est pourquoi nous terminons tous les processus de rendu qui ont déjà commencé et vous pouvez obtenir des RenderPoints négatifs.
Dès que vous avez équilibré le montant négatif, vous pouvez télécharger les images rendues.
Puis-je accélérer le processus de rendu ?
En général, votre rendu commence dès qu'il est chargé sur la ferme. Toutefois, si le délai d'attente avant le début du processus de rendu est plus long, vous pouvez déterminer une priorité plus élevée pour le rendu. Votre rendu sera ainsi placé plus haut dans la liste d'attente.
Puis-je rendre une image avec un grand format d'impression sur RebusFarm ?
Oui, vous pouvez également rendre des images avec un grand format d'impression sur RebusFarm.
Pourquoi ai-je un watermark sur mon rendu ?
Si vous avez rendu avec votre crédit de départ, il y a un watermark sur le rendu. Après avoir acheté au moins 10 RenderPoints (juste pour le premier paiement) et redémarré le RebusDrop, l'application redémarrera automatiquement votre téléchargement et vous recevrez votre résultat sans le watermark. Ensuite, vous recevrez tous vos rendus directement sans watermark.
Qu'est-ce que le Smartcheck/Quickcheck ?
Le Smartcheck/Quickcheck vérifie la compatibilité de votre scène avec RebusFarm afin de s'assurer que votre projet peut être rendu sans failles dans la ferme de rendu. Pour permettre un contrôle rapide, le contrôle de la texture est omis.
Si vous cliquez sur « send to RebusFarm », votre scène passera automatiquement par le Smartcheck/Quickcheck avant d'être chargée dans la ferme. Si aucune erreur n'est trouvée, votre scène sera chargée dans la ferme et le processus de rendu commencera immédiatement (à condition que vous ayez activé « Autostart » dans vos paramètres). Si vous n'avez pas activé le démarrage automatique, vous devrez ensuite lancer le processus de rendu manuellement.
Qu'est-ce que le RebusDrop et comment fonctionne-t-il ?
RebusDrop est une application qui permet de gérer vos projets. RebusDrop envoie automatiquement vos rendus à la ferme et télécharge le résultat sur votre ordinateur. Tant que RebusDrop fonctionne, vous avez une icône dans votre barre des tâches.
Lorsque vous lancez RebusDrop pour la première fois, vous devez vous connecter. Les données de connexion sont les mêmes que pour votre compte RebusFarm. Si vous n'êtes pas encore inscrit, vous serez redirigé vers la page d'inscription.
Le RebusDrop trouve votre application 3D et installe un plugin. À l'aide de ce plugin, vous pouvez envoyer vos rendus directement à la ferme via votre application 3D. Vous pouvez également spécifier manuellement les chemins d'accès à vos applications 3D. Pour ce faire, cliquez avec le bouton droit de la souris sur l'icône dans la barre des tâches, puis allez dans « Preferences...».
Quelles sont les fonctions de RebusDrop ?
Le RebusDrop est très facile à utiliser, il fonctionne généralement en arrière-plan sans que vous ayez à y prêter attention. Lorsque le RebusDrop est en cours d'exécution, vous verrez une icône dans votre barre des tâches. Si vous cliquez sur l'icône avec le bouton droit de la souris, vous obtiendrez des options pour contrôler vos projets, modifier les paramètres ou accéder au ControlCenter.
Open ControlCenter
Ouvre le ControlCenter dans votre navigateur.
Send Feeback
Cela vous permet de donner votre avis ou de faire des suggestions sur le service RebusFarm.
Render Jobs
Vous trouverez ici la liste de vos rendus. Si vous déplacez votre souris sur l'un des rendus, vous obtiendrez davantage d'options pour ce rendu, comme le téléchargement ou la modification du répertoire de destination. Si vous avez un nombre négatif de RenderPoints, vous recevrez un message à ce sujet ici.
Stop syncing
Vous pouvez ici désactiver le chargement et le téléchargement automatiques.
Show Transfers
Une nouvelle fenêtre s'ouvre et vous montre toutes les rendus actifs - et les téléchargements.
Import Standalone...
Si vous avez un travail de rendu individuel, vous pouvez l'importer ici. Il suffit de suivre les étapes du assistant qui s'ouvre.
Preferences...
Ici vou pouvez modifier les paramètres du RebusDrop. Vous pouvez définir les chemins d'accès à vos applications 3D, les messages qui doivent être affichés, les limites de bande passante pour le chargement et le téléchargement ou votre serveur proxy si vous en utilisez un. Dans l'onglet info, vous pouvez également vérifier le numéro de version de RebusDrop.
Logout
Ici, vous vous déconnectez du RebusDrop.
Close
RebusDrop fonctionne normalement en permanence en arrière-plan. Pendant ce temps, vous voyez l'icône dans la barre des tâches. Si vous souhaitez fermer complètement RebusDrop, cliquez sur cette option.
Quelles sont les fonctions du ControlCenter ?
Pour ouvrir le ControlCenter, cliquez avec le bouton droit de la souris sur l'icône RebusDrop dans la barre des tâches et cliquez sur « Open ControlCenter ». Vous pouvez également accéder au ControlCenter en vous connectant à notre site web. Vous pouvez ainsi suivre vos rendus sur n'importe quel appareil équipé d'un navigateur.
Menu
Dans le menu, vous trouverez toutes les fonctions importantes pour vos projets : paiement, rendus, support, réglages, factures et achats. Un peu plus loin sur la droite, vous pouvez voir vos RenderPoints actuels.

Rendus
Vos projets sont répertoriés sous la barre de menu. Vous pouvez voir ici l'évolution de chaque projet avec les coûts respectifs et d'autres informations utiles. Veuillez garder à l'esprit que la progression n'est mise à jour que lorsqu'un rendu est terminé avec sa partie du travail. Il existe des fonctions pour commencer et arrêter un projet, pour changer la priorité ou pour contacter notre support.

Informations détaillées des projets
Si vous cliquez sur un projet dans la liste, vous obtiendrez des informations plus détaillées sur ce projet. Toutes les images sont affichées ici avec le temps de rendu, le coût, le statut et la priorité. Un aperçu de votre projet est également disponible.

Paiements et factures
Où est ma facture ?
RebusFarm génère votre facture trois jours après votre dernier paiement. Si, entre-temps, d'autres achats ont été effectués, le comptoir sera redémarré et vous recevrez une facture comprenant tous les paiements.
Vous pouvez toujours consulter et télécharger vos factures en allant sur « Invoices » dans votre ControlCenter.
Problèmes techniques
Je n'arrive pas à me connecter à RebusFarm.
Il peut y avoir plusieurs raisons à cela. La cause la plus fréquente est que votre pare-feu n'autorise pas la connexion. Veuillez ouvrir les ports 443, 21, 22, 80 et 8080 dans votre pare-feu pour les adresses IP 62.96.213.34 et 62.96.213.38. Ou bien désactivez le pare-feu pendant un court instant pour vérifier si c'est la cause.
Si vous utilisez un serveur proxy, veuillez le définir dans les paramètres de RebusDrop.
Je ne peux pas installer le plugin Cinema 4D sur mon MAC.
Vérifiez vos droits d'écriture pour le dossier du plugin Cinema 4D : essayez de copier un fichier dans le dossier. Si vous n'avez pas de droits d'écriture, une fenêtre avec un message d'erreur apparaîtra. Assurez-vous que vous avez les droits d'administration pour l'utilisateur, le dossier de programmes et le dossier de plugins de Cinema 4D. Ouvrez le dossier « information » pour le dossier C4D avec les touches « cmd + i ». Modifier les droits d'accès en « lecture et écriture » pour tous les dossiers et sous-dossiers. Par la suite, aucun problème ne devrait plus survenir lors de l'installation du plugin.
