4.1 Wie kann man mit 3ds Max und RebusFarm online rendern?
Wie man einen Job mit 3ds Max an die Renderfarm sendet
Unsere RebusFarm Software, welche Du benötigst, um auf unserer Farm zu rendern, ist direkt in Deine 3ds Max Software integriert. Du kannst das Rebus Setup Fenster auf drei Arten öffnen: über das Menü 'RebusFarm', das RebusFarm Ribbon oder über Deine Symbolleiste.
Bevor Du Deinen Auftrag an die Render Cloud sendest, stelle sicher, dass Du alle Einstellungen im Render Setup abgeschlossen hast.
Über das Rebus Setup hast Du Zugriff auf alle Funktionen für den Upload.
![]()
Priority: Du kannst die Priorität in der Warteschlange ändern (dies hat keinen Einfluss auf die Rendergeschwindigkeit).
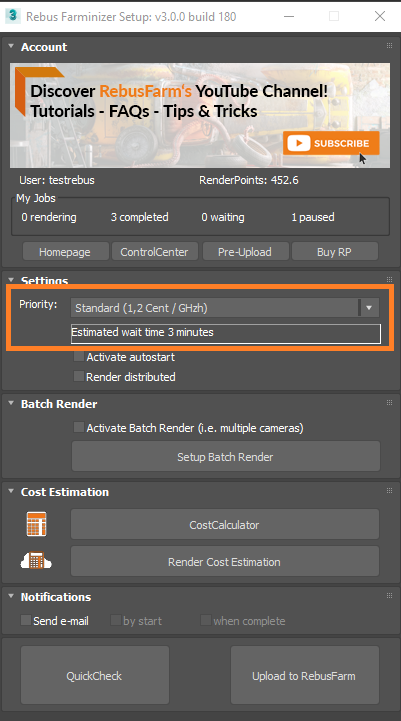
Autostart: Wenn Du die Option 'Autostart' aktiviert hast, beginnt Dein Auftrag nach dem Hochladen automatisch mit dem Online-Rendern.
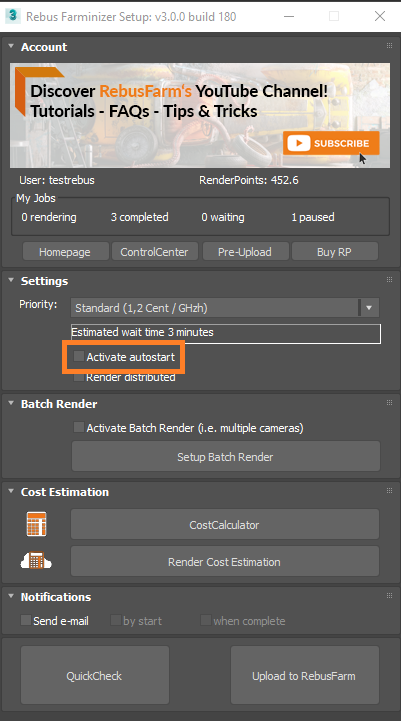
Render Distributed: Wähle die Option 'Render Distributed', um Deinen Einzelbild-Renderauftrag auf mehrere Maschinen in der Render Cloud zu verteilen. Denke daran, dass diese Option teurer ist als ein Einzelbild auf einem einzelnen Rechner, da die Zeit der einzelnen Rechner am Ende addiert wird. Allerdings kannst Du damit viel schneller rendern. Diese Option wird für sehr hochauflösende Bilder empfohlen oder wenn Du mehr als 3 Stunden pro Frame auf Deinem lokalen Rechner benötigst.
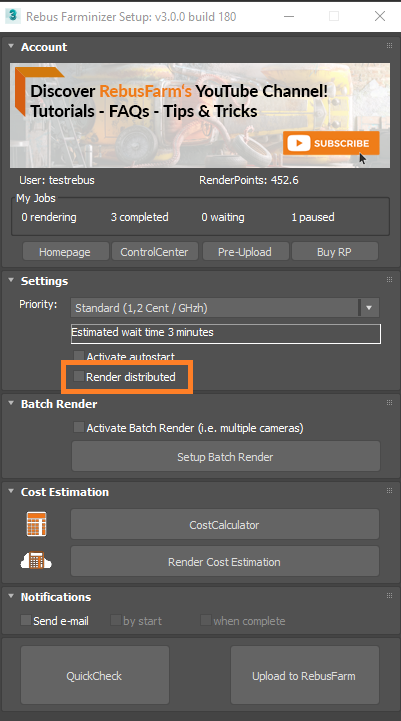
Batch Render: Wenn Du diese Option aktivierst, überträgt RebusFarm die Batch Einstellungen pro Ansicht in separate Renderjobs. Auf diese Weise kannst Du mehrere Renderjobs aus nur einer Szene und mit nur einem Upload in der Render Cloud erzeugen.
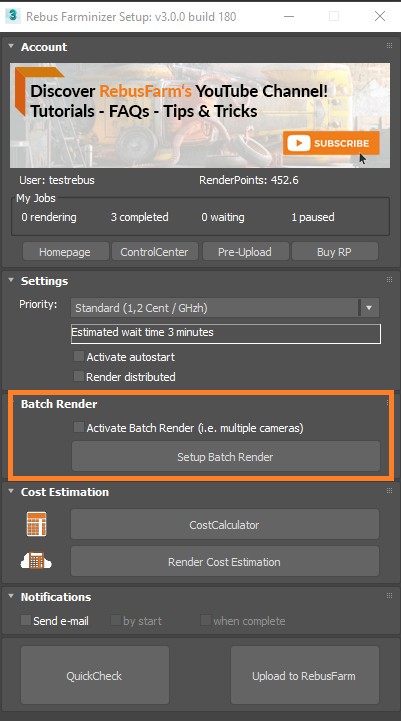
Kostenkalkulation: Wenn Du auf den Knopf 'CostCalculator' klickst, wirst Du zu unserem Online Kostenrechner weitergeleitet. Wenn Du auf den Knopf 'Render Cost Estimation' klickst, führst Du eine Kostenschätzung auf der Grundlage einiger Testframes durch. In unserem Abschnitt 'So berechnest Du Deine Renderkosten' findest Du weitere Details zur Kostenschätzung.
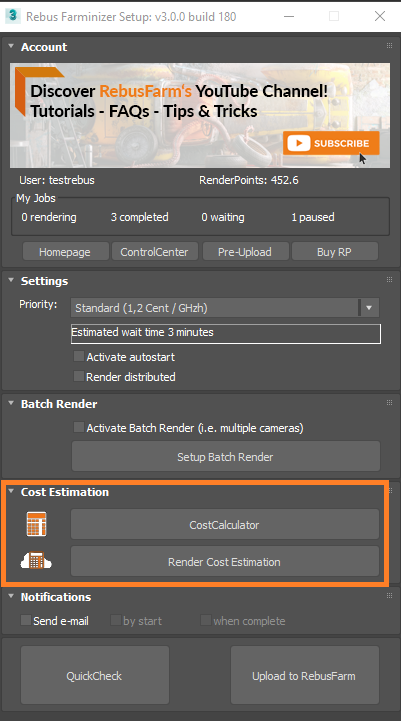
Notifications: Aktiviere diese Option, wenn Du per E-Mail über den Status Deines Renderauftrags informiert werden möchtest.
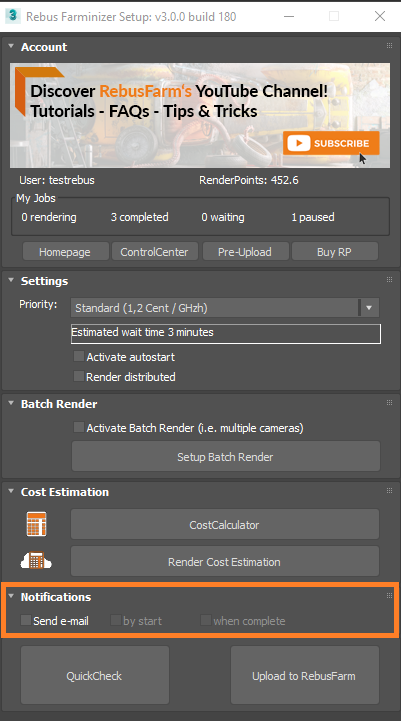
Deine Szene wird vor dem Senden geprüft. Du kannst jederzeit einen 'QuickCheck' durchführen, um zu sehen, ob Deine Szene zum Online-Rendering gesendet werden kann.
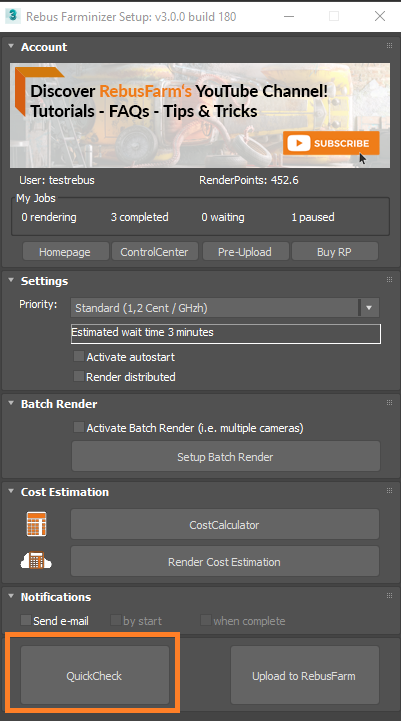
Info-, Warn- und Fehlermeldungen werden auf der linken Seite des Fensters 'RebusFarm Messages' angezeigt. Info- und Warnmeldungen dienen der doppelten Überprüfung und können ignoriert werden, aber im Falle von Fehlern musst Du diese beheben, um den Auftrag in die Render Cloud hochladen zu können.
Wenn alles in Ordnung ist und Du keine Fehlermeldungen erhältst, klicke auf 'Upload to RebusFarm' und die Szene wird erneut geprüft. Danach klickst Du auf 'Send to RebusFarm'.
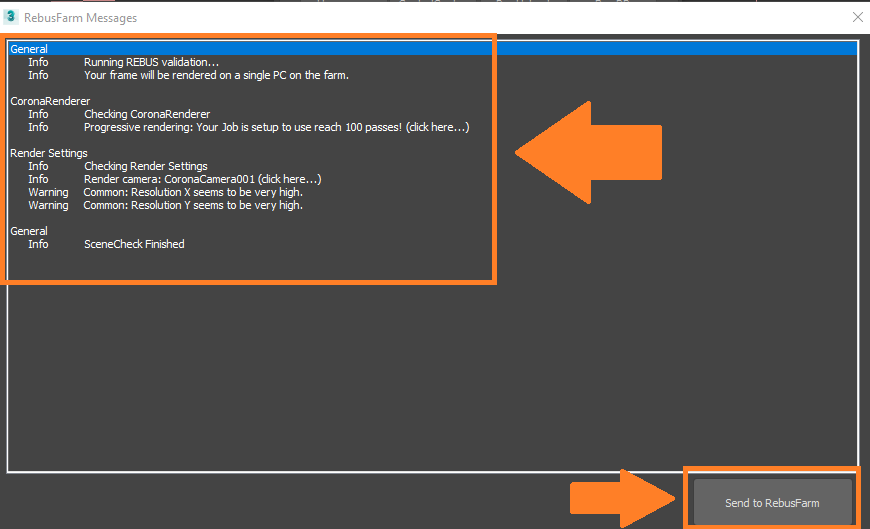
Der Rebus Farminizer lädt Deinen Renderjob in die Render Cloud hoch, einschließlich aller für das Rendering erforderlichen Assets. Du kannst den Fortschritt des Uploads und des Renderings überprüfen, indem Du das ControlCenter besuchst. Sobald der Upload abgeschlossen ist, startet der Rendervorgang automatisch, wenn Du vor dem Upload die Option 'Autostart render' aktiviert hast. Wenn nicht, musst Du das Rendering manuell starten, indem Du im ControlCenter auf die Schaltfläche 'Start Render' klickst. Weitere Informationen über das ControlCenter findest Du im Abschnitt 'So funktioniert das ControlCenter'.
Sobald der Renderjob abgeschlossen ist, werden Deine Renderings automatisch von der Render Cloud in den Ausgabespeicherpfad heruntergeladen, den Du in Deiner Renderkonfiguration festgelegt hast.
