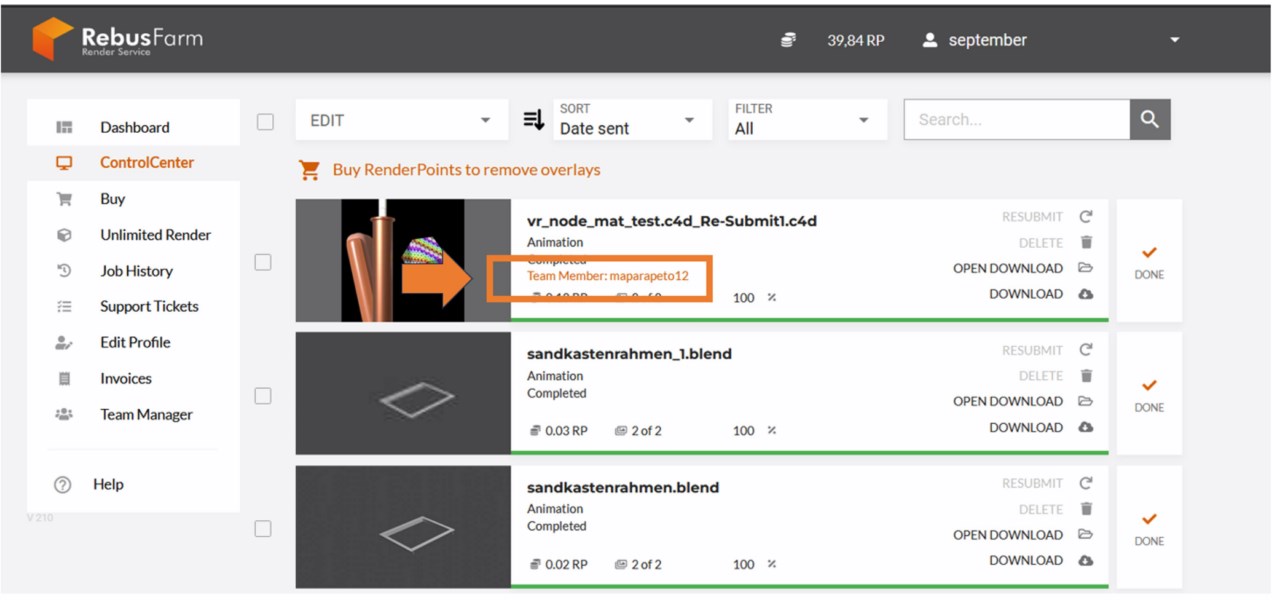6. Wie wird der Team-Manager verwendet?
Im ControlCenter kannst Du Dein Konto, alle Deine Aufträge in der Rendercloud und Deine Zahlungen verwalten. Es gibt mehrere Möglichkeiten, das ControlCenter zu öffnen: über das Rebus-Setup, direkt über die Website oder über die RebusDrop-Anwendung.
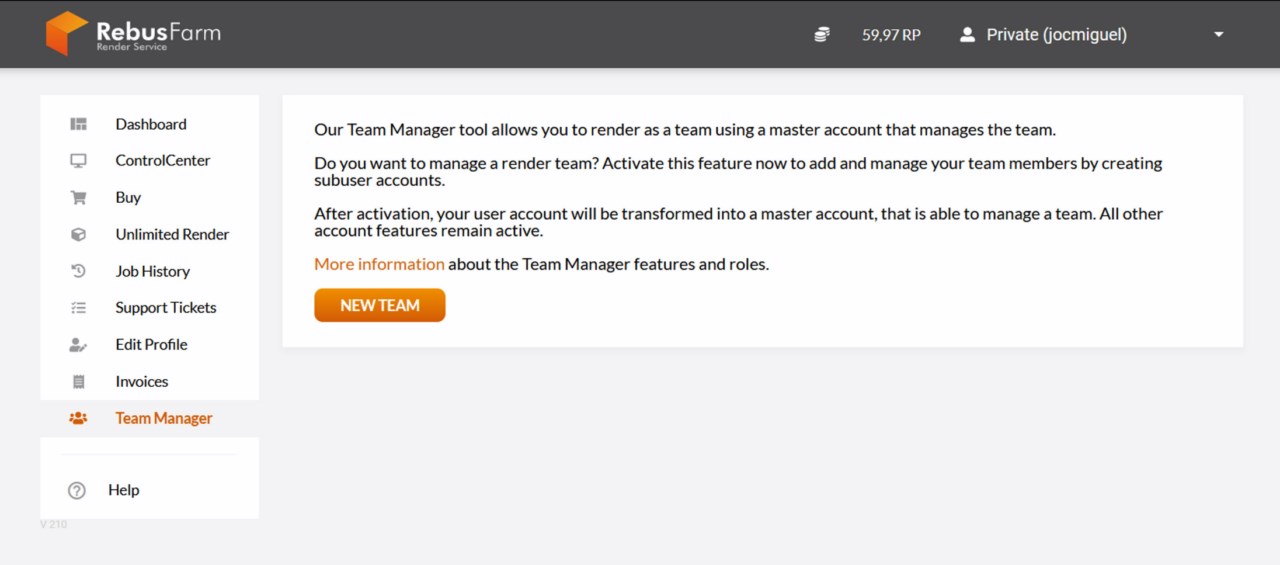
Auf der Seite "Create Team" kannst Du Deinen Teamnamen auswählen.
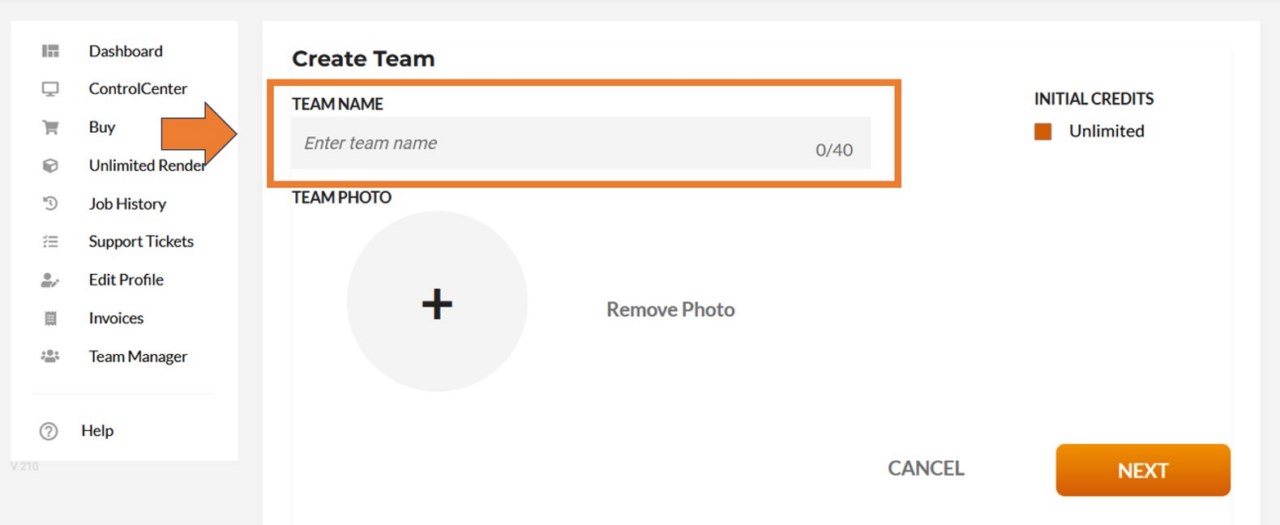
Klicke auf das "+"-Symbol, um ein Profilbild für Dein Team hinzuzufügen (nur jpg-Format wird unterstützt). Wenn das Bild gelöscht werden soll, klicke auf "Remove Photo".
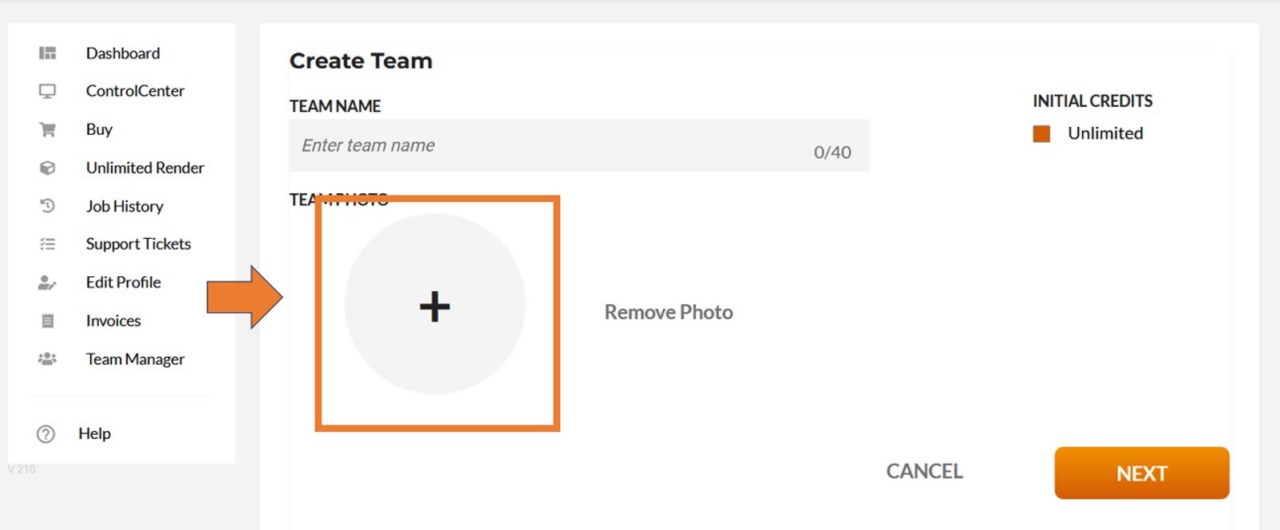
Verwende die Option "Initial Credits", um einen Betrag an RenderPoints festzulegen, der dem Team zugewiesen werden soll. Beachte, dass das Team die RenderPoints Deines Privatkontos verwenden wird. Wenn Du "Unlimited" auswählst, kann Dein Team die gesamte Menge an RenderPoints aus Deinem Privatkonto nutzen.
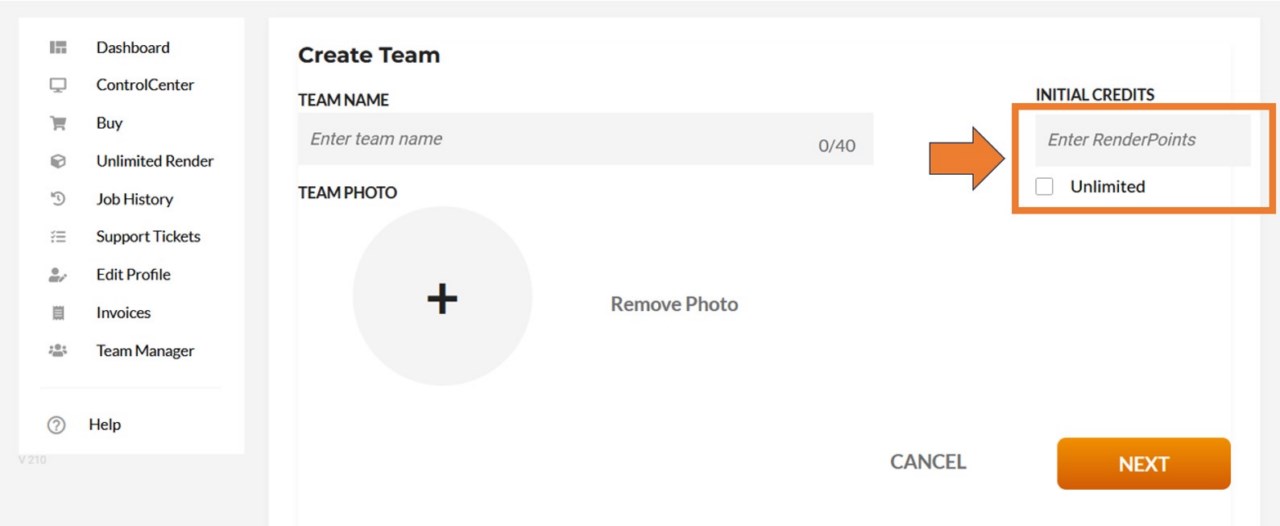
Sobald Du Dein Team erstellt hast, kannst Du Mitglieder hinzufügen. Verwende das Textfeld "Enter email", um die E-Mail-Adresse Deines zukünftigen Teammitglieds hinzuzufügen, und wähle dann die Rolle und die Anzahl der RenderPoints, die für das Teammitglied verfügbar sein werden.
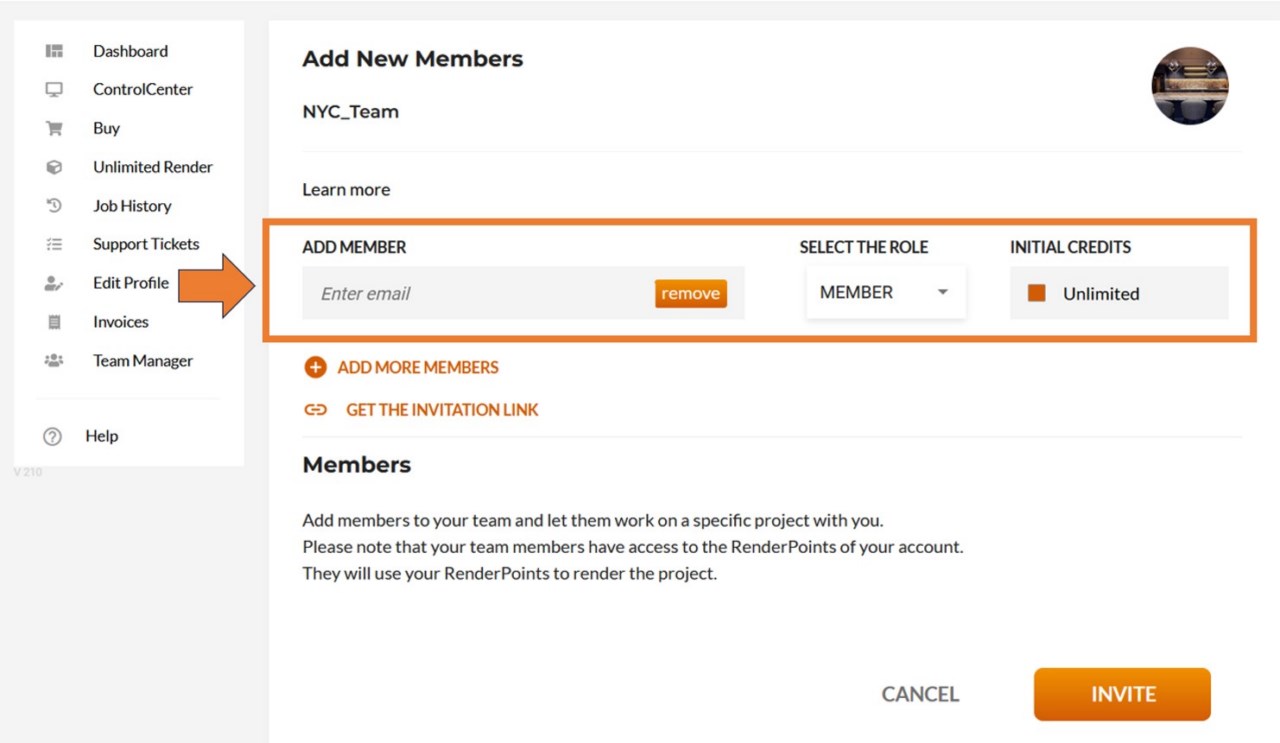
Verwenden Sie die Option "Einladungslink abrufen", um den Einladungslink in Ihre Zwischenablage zu kopieren, damit Sie ihn an Ihre zukünftigen Teammitglieder senden können. Diese können sich damit in Ihrem Team anmelden.
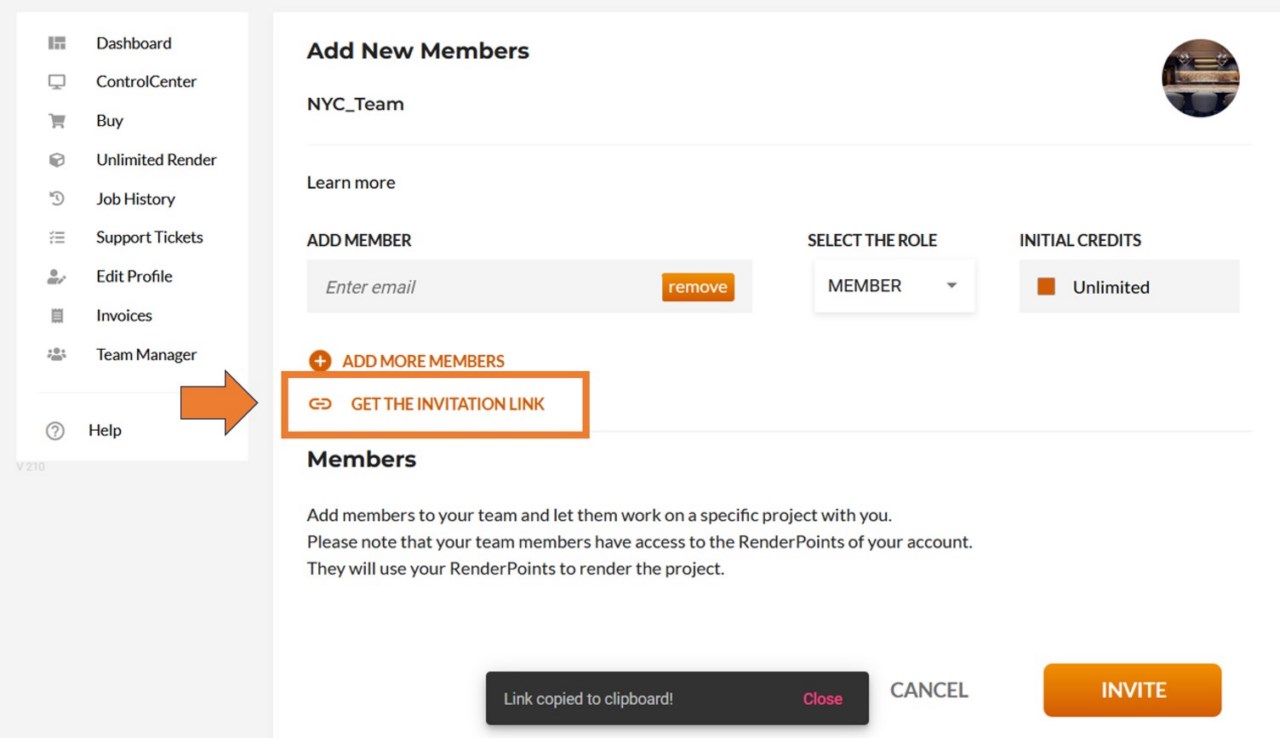
Sobald Dein Team erstellt ist, erscheint es in der Hauptübersicht des Team-Managers. Klicke auf den Teamnamen, um das Team zu bearbeiten.
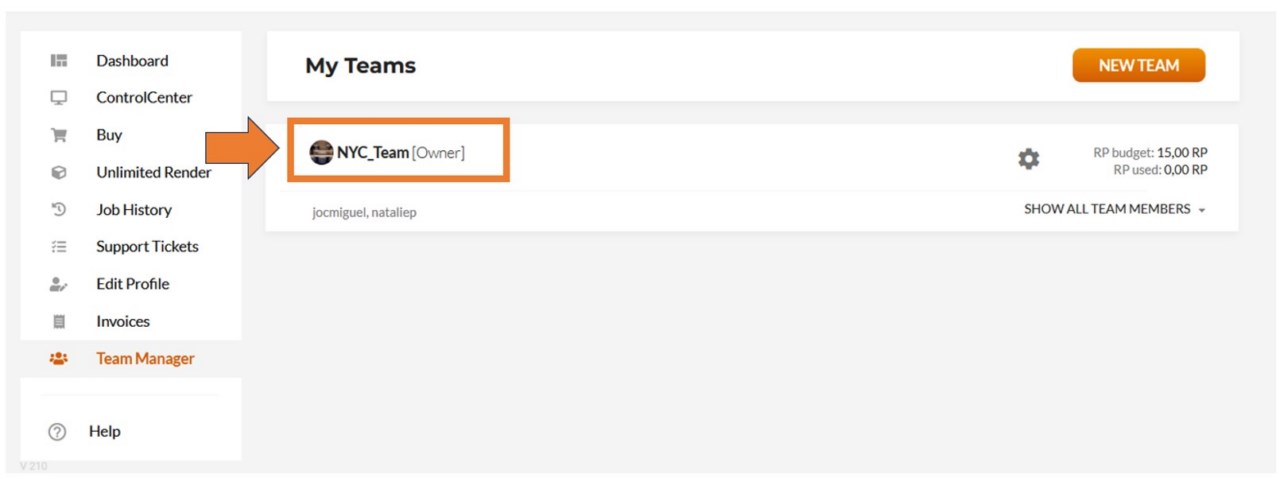
Im Bereich "Edit Team" erhältst Du eine Übersicht über alle Deine Teammitglieder mit den von Dir gewählten Einstellungen für jedes Mitglied.
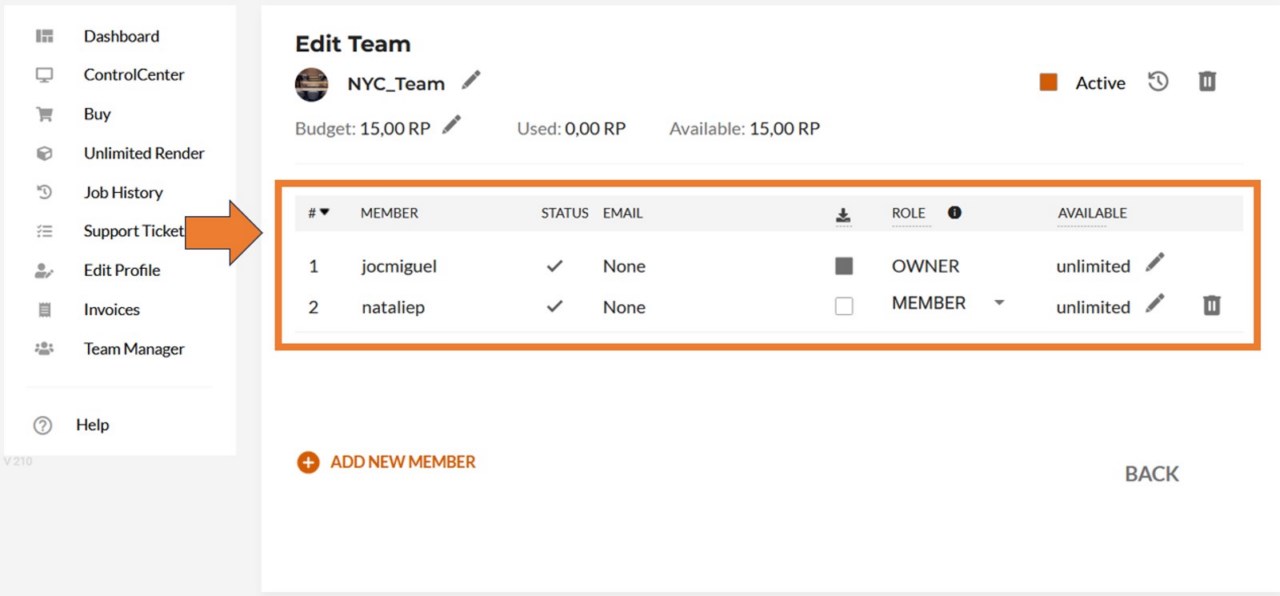
Klicke auf den Bleistift neben dem Namen Deines Teams, wenn Du den Teamnamen bearbeiten möchtest.
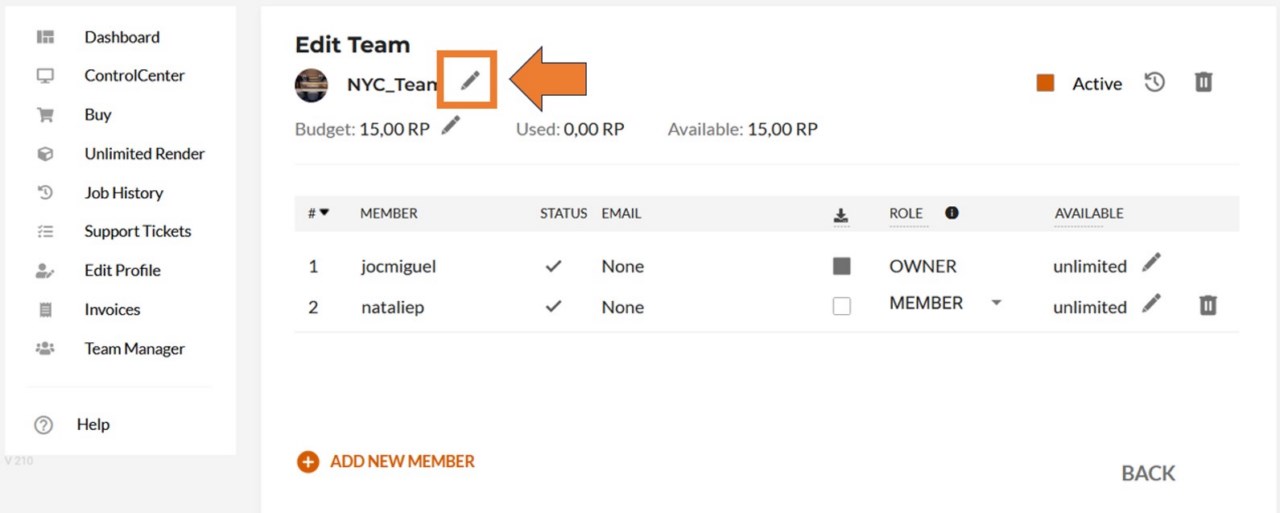
Wenn Du Dein Team deaktivieren möchtest, klicke auf das Kontrollkästchen in der oberen rechten Ecke.
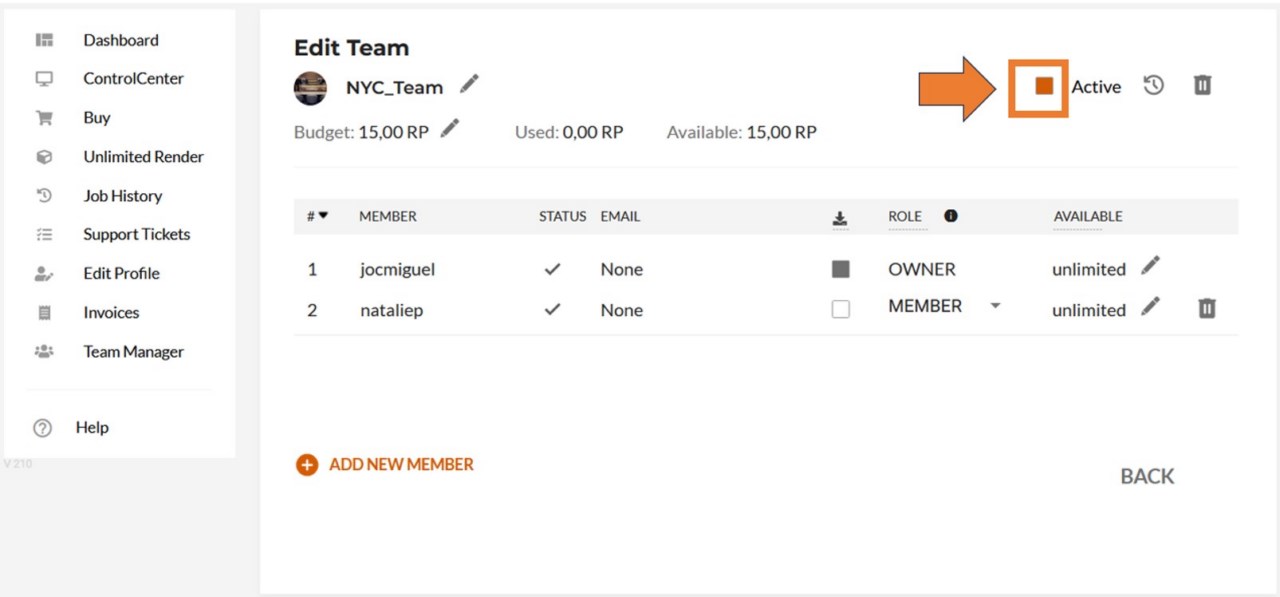
Wenn Du alle von Deinen Teammitgliedern durchgeführten Aktionen sehen möchtest, klicke auf das kleine Timer-Symbol in der oberen rechten Ecke.
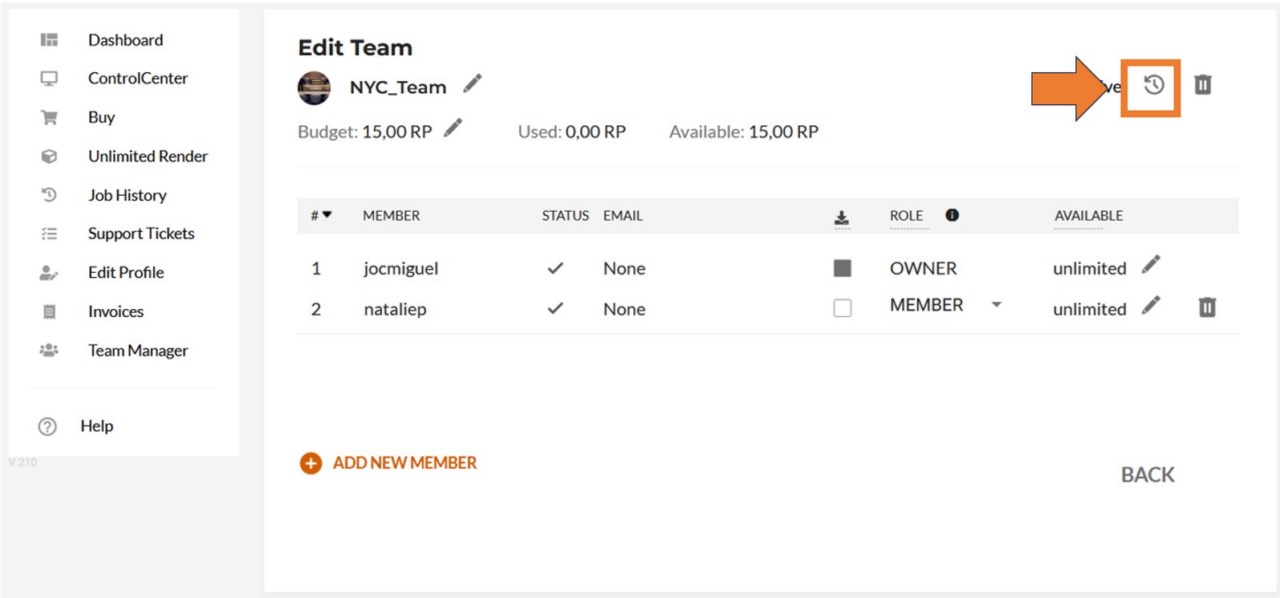
Wenn Du Dein Team löschen möchtest, klicke auf das Mülleimer-Symbol in der oberen rechten Ecke.
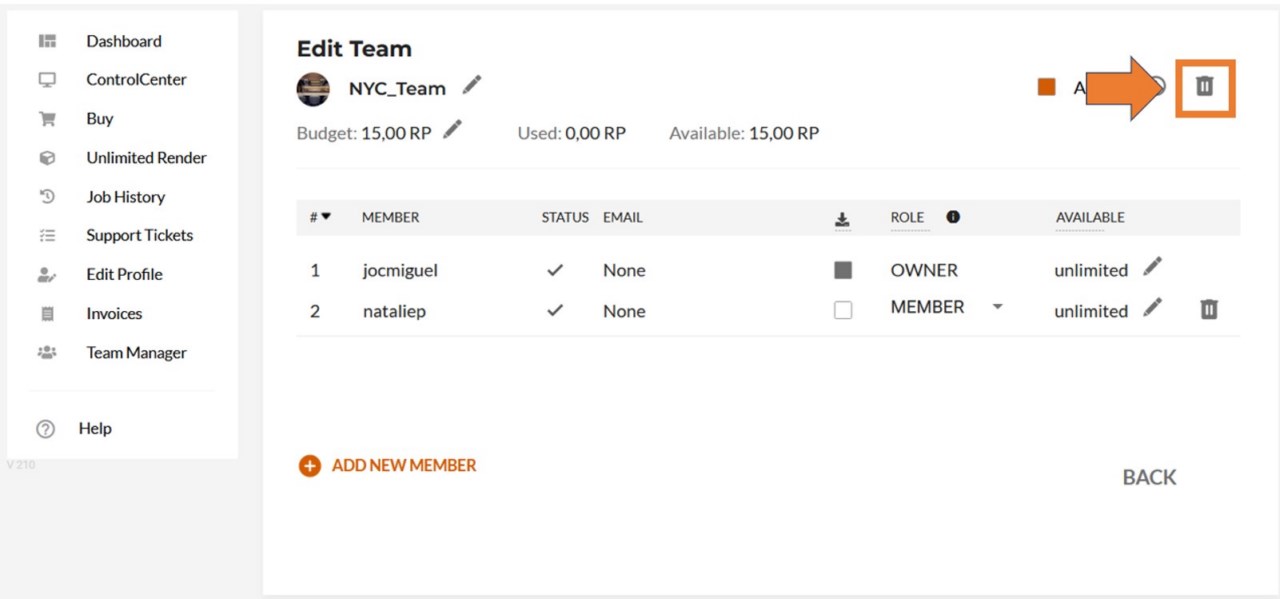
Um die Renderings eines bestimmten Teammitglieds auf Deinen Desktop herunterzuladen, klicke auf das Kontrollkästchen vor der Rolle des betreffenden Teammitglieds.
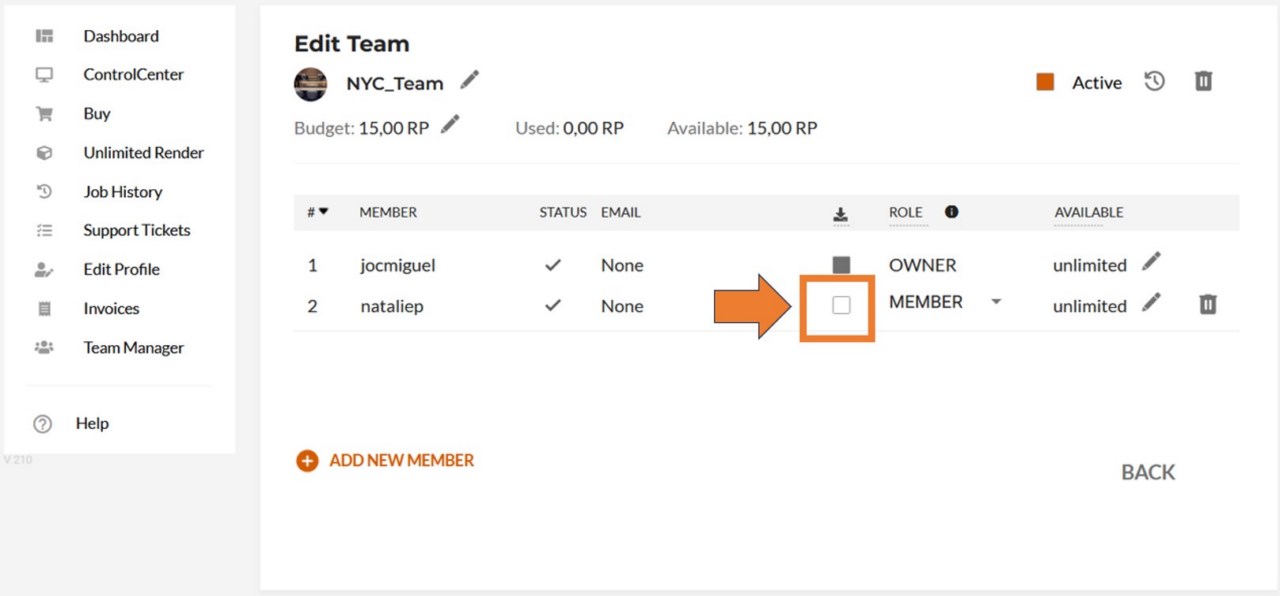
Wenn Du die verfügbare Anzahl von RenderPoints für ein bestimmtes Teammitglied ändern möchtest, klicke auf den Bleistift in der Zeile des betreffenden Teammitglieds.
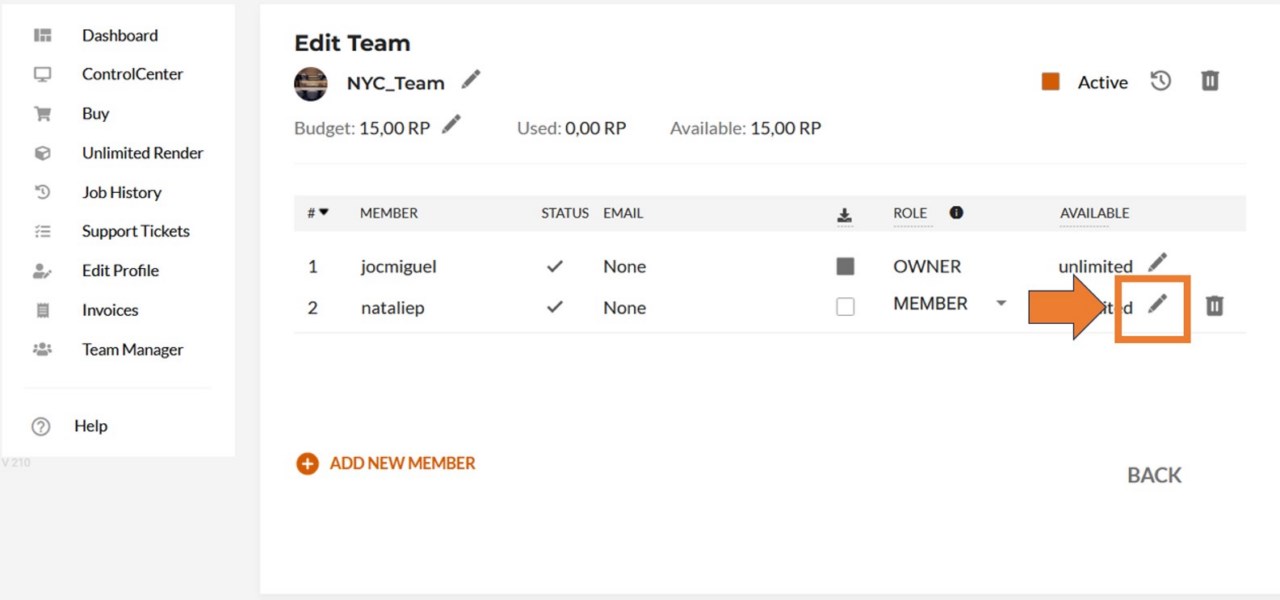
Wenn Du ein Mitglied aus Deinem Team entfernen möchtest, klicke auf das Löschsymbol in der Zeile des betreffenden Mitglieds.
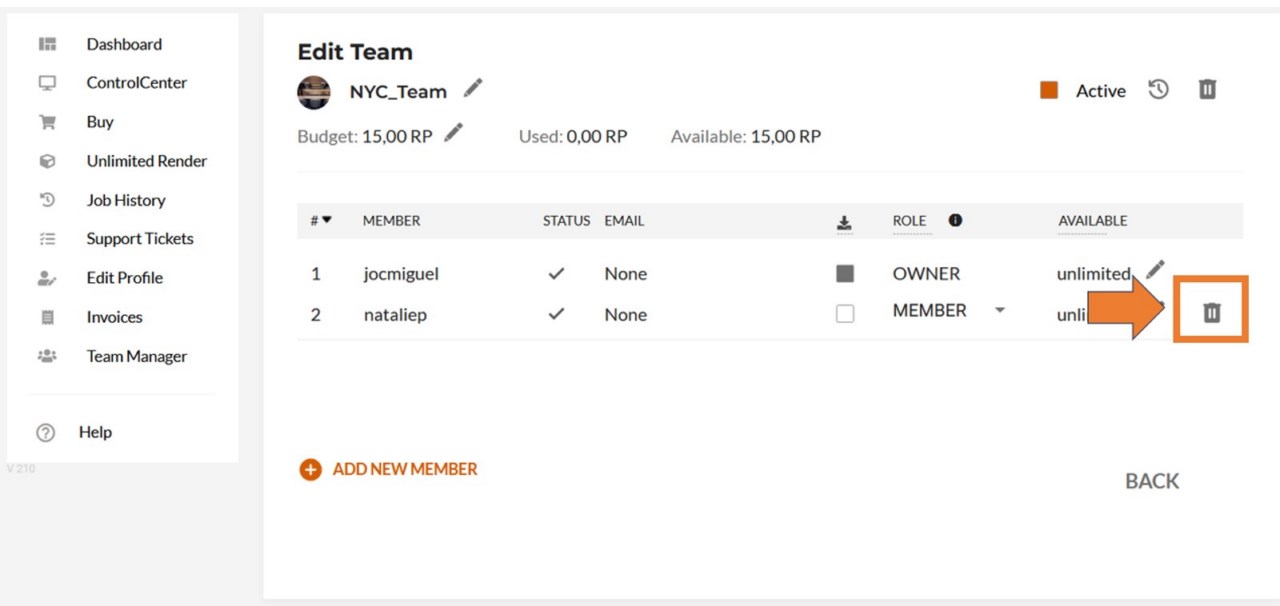
Verwende die Option "Add New Member", um zur Einladungsseite zu gelangen, wo Du wie bei der Erstellung des Teams neue Mitglieder hinzufügen kannst.
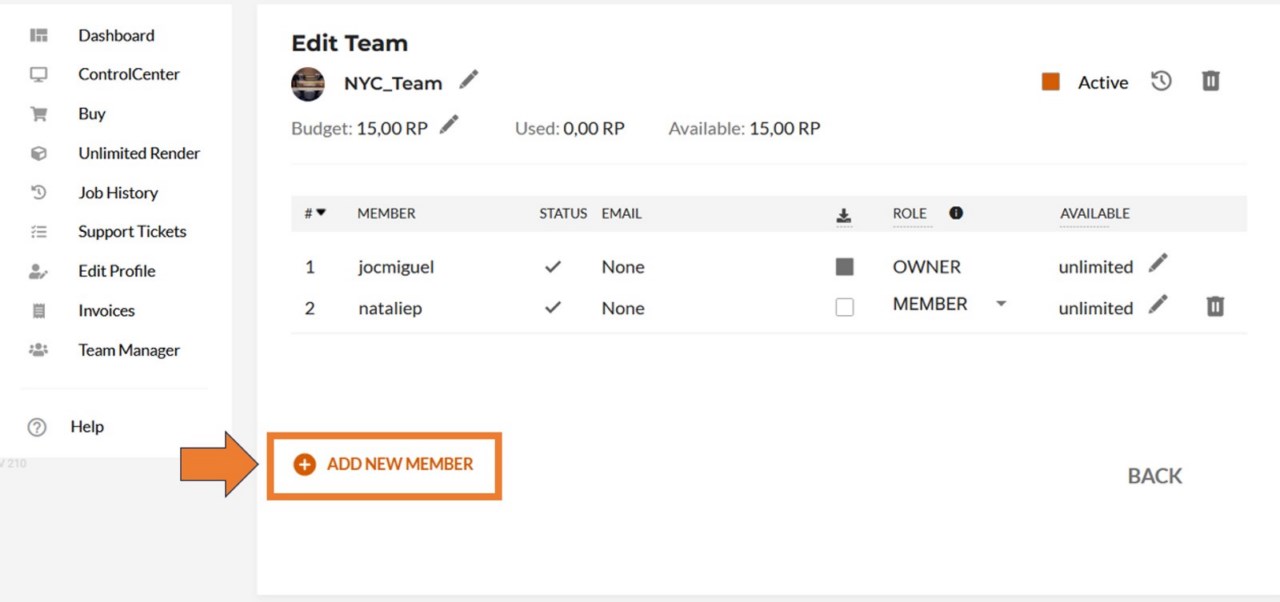
In der TeamManager Übersicht "My Teams" findest Du auch die Option "Show All Team Members".
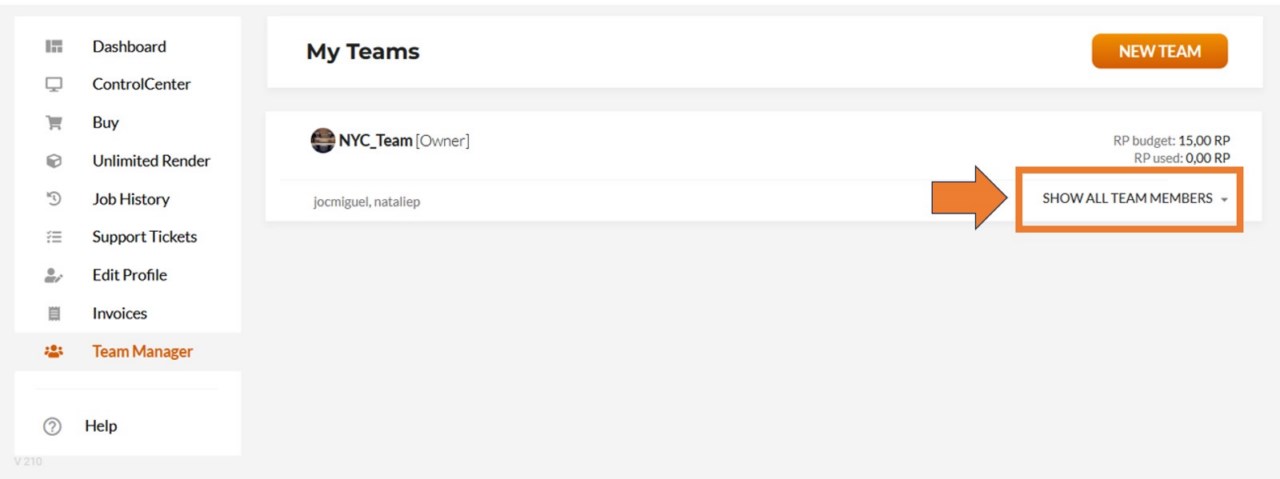
Diese Option zeigt Dir eine Liste Deiner Teammitglieder mit der Anzahl der bereits verbrauchten RenderPoints und der Anzahl der RenderPoints, die jedem Teammitglied zu diesem Zeitpunkt noch zur Verfügung stehen.
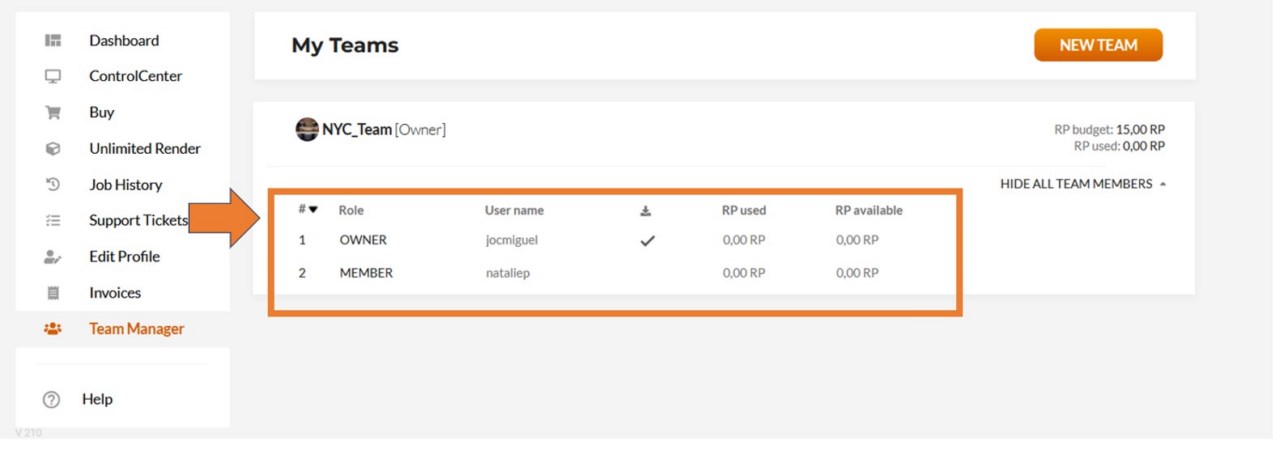
Um auf das ControlCenter eines Teams zuzugreifen, klicke auf das Dropdown-Menü, das mit Deinem privaten Benutzernamen gekennzeichnet ist. Damit kannst Du von Deinem privaten ControlCenter zu einem der Team ControlCenter wechseln oder umgekehrt. Im Dropdown-Menü wird auch die Anzahl der noch verfügbaren RenderPoints für jedes Team angezeigt.
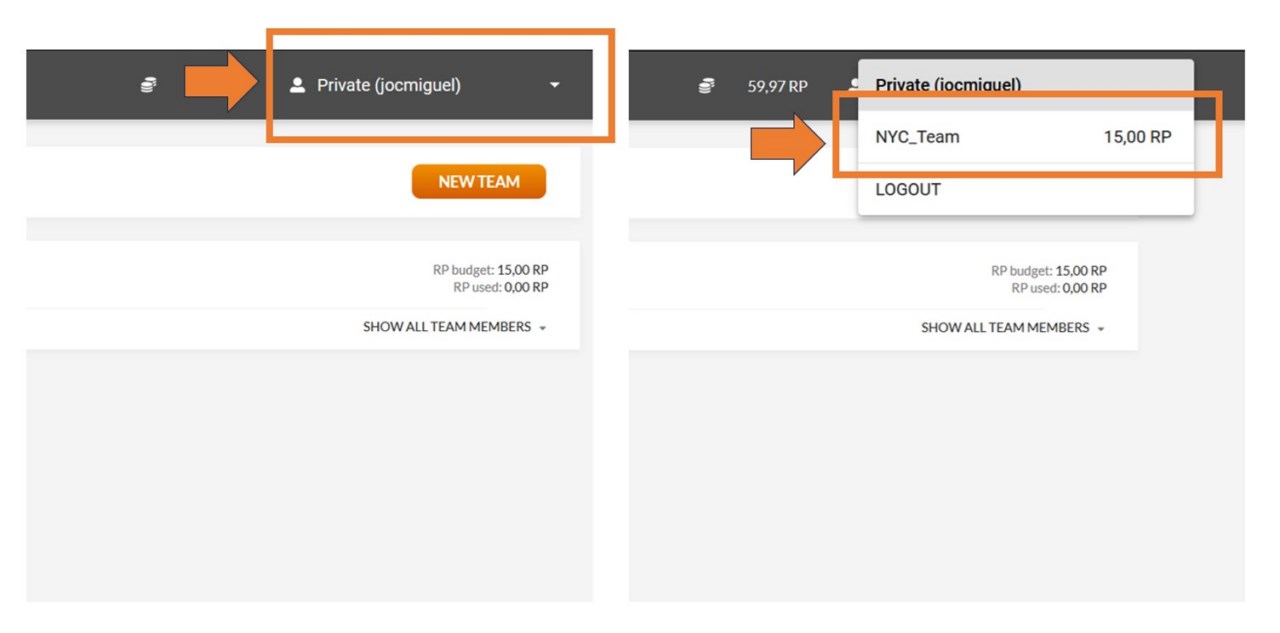
Nachdem Du ein Team oder Dein privates Konto ausgewählt hast, wechselt die ControlCenter-Ansicht und Du siehst eine Liste der Renderjobs, die von diesem Team oder Dir selbst hochgeladen wurden. In der oberen rechten Ecke der Seite wird der Name Deiner aktuellen ControlCenter-Ansicht und die Anzahl der für Dich verfügbaren RenderPoints angezeigt. Jedes Teammitglied sieht die Anzahl an RenderPoints, die ihm zugewiesen wurde.
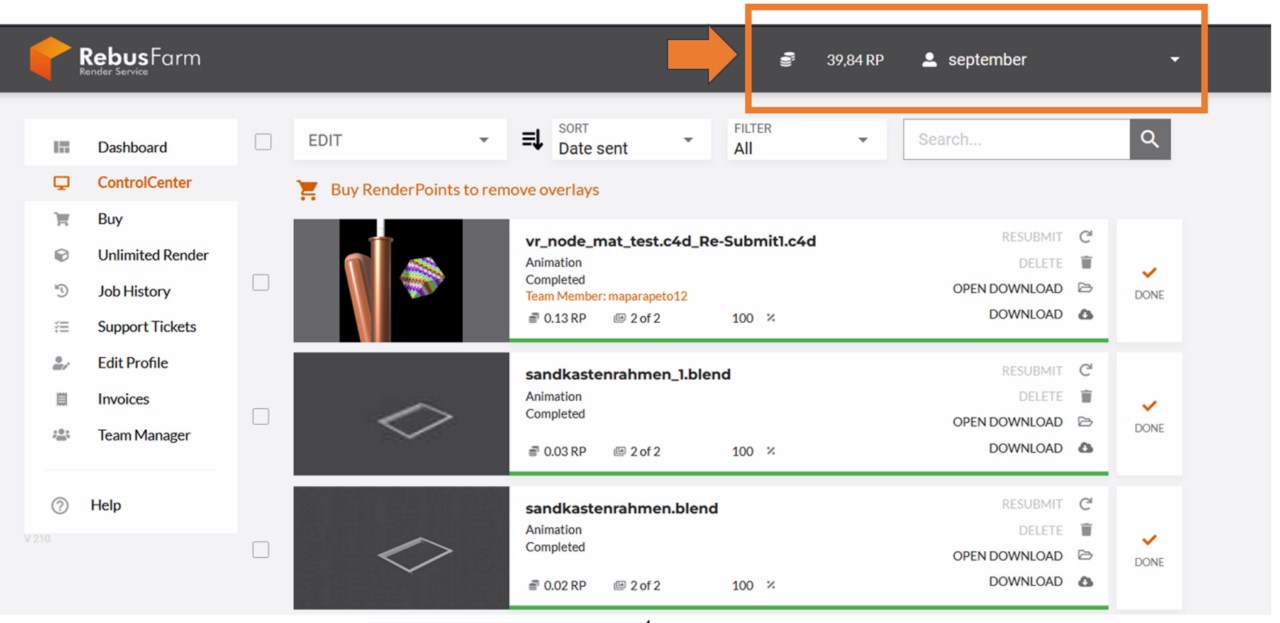
Um die von verschiedenen Teammitgliedern gesendeten Aufträge zu unterscheiden, wird ein orangefarbener Kommentar zu den Auftragsdetails hinzugefügt, der den Namen des Mitglieds angibt, das den Auftrag hochgeladen hat.