4.1 Como renderizar online usando 3ds Max e RebusFarm?
Como enviar um trabalho usando o 3ds Max
Nosso software RebusFarm é integrado diretamente ao seu software 3ds Max. Você precisará de nosso software para renderizar online em nossa render farm Você pode abrir a janela de configuração do Rebus de três maneiras: o menu 'RebusFarm', a Faixa de Opções da RebusFarm ou os botões em sua barra de ferramentas.
Antes de enviar seu trabalho para a nuvem de renderização, certifique-se de finalizar todas as configurações na configuração de renderização.
Através do painel da Rebus, você tem acesso a todas as funções para o upload.
![]()
Priority: Você pode alterar a prioridade na fila (isso não afetará a velocidade de renderização).
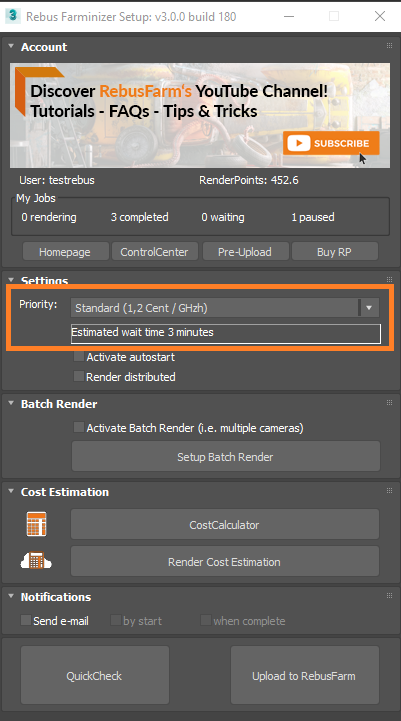
Autostart: Quando você seleciona a opção 'Autostart', seu trabalho começa a renderizar online automaticamente após o upload.
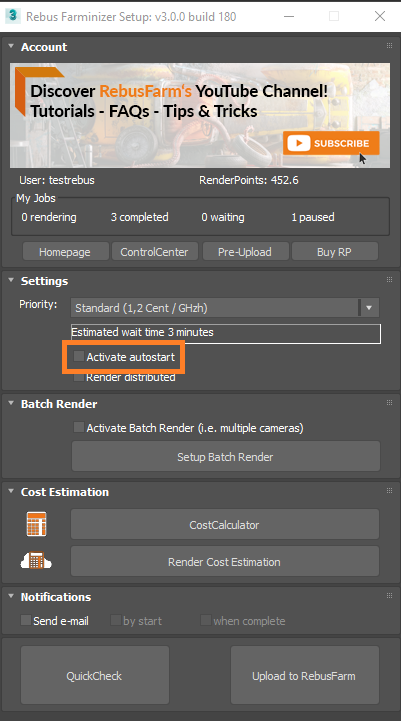
Render Distributed: Selecione a opção 'Render Distributed' para distribuir seu trabalho de renderização de imagem única entre várias máquinas na nuvem de renderização. Lembre-se, esta opção é mais cara do que um único quadro em uma única máquina, pois o tempo de cada máquina será somado ao final. No entanto, isso permite que você renderize muito mais rápido. Esta opção é recomendada para imagens de resolução muito alta ou se você precisar de mais de 3 horas por quadro em sua máquina local.
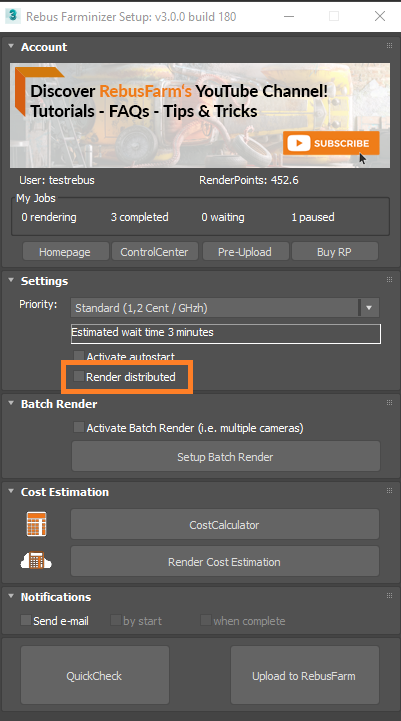
Batch render: Se você ativar esta opção, RebusFarm irá transferir as configurações em lote por visualização em trabalhos de renderização separados. Dessa forma, você pode gerar vários trabalhos de renderização de apenas uma cena e com apenas um upload para a nuvem de renderização.
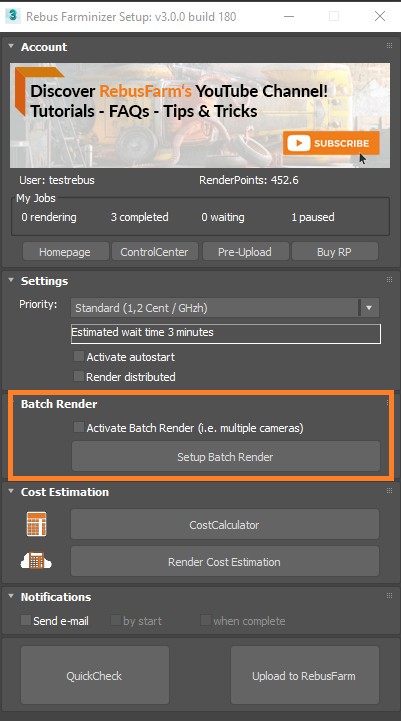
Estimativa de custo: Se você clicar no botão 'CostCalculator', será direcionado para o nosso CostCalculator online. Se você clicar no botão 'Cost Estimation', fará uma estimativa de custo com base em alguns quadros de teste. Verifique nossa seção 'Como calcular seu custo de renderização' para obter mais detalhes sobre a estimativa de custo.
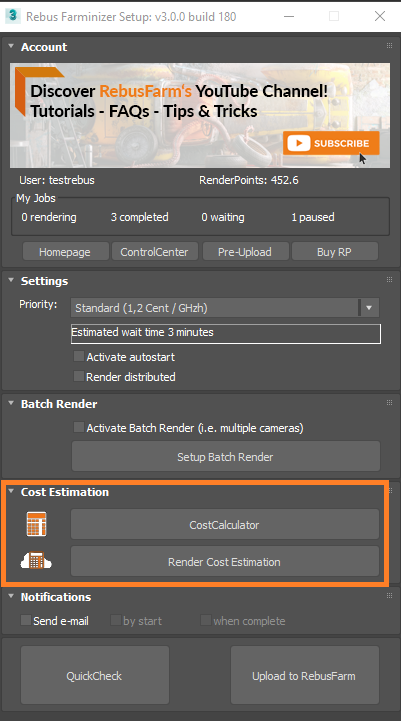
Notifications: Ative esta opção se quiser ser notificado sobre o status do seu trabalho de renderização por e-mail.
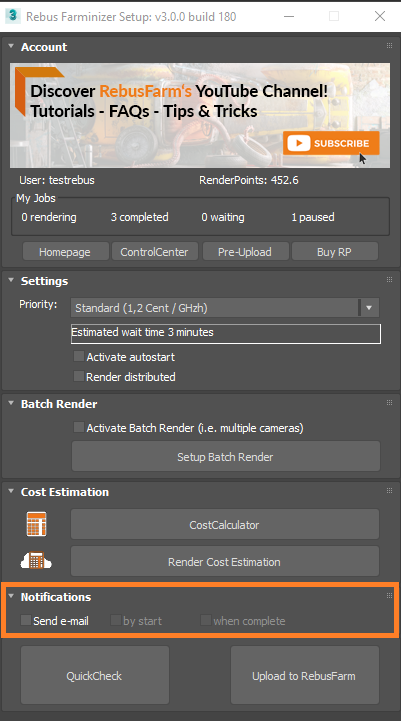
Sua cena será verificada antes do envio. Você pode fazer um 'QuickCheck' a qualquer momento para ver se sua cena pode ser enviada para renderização online.
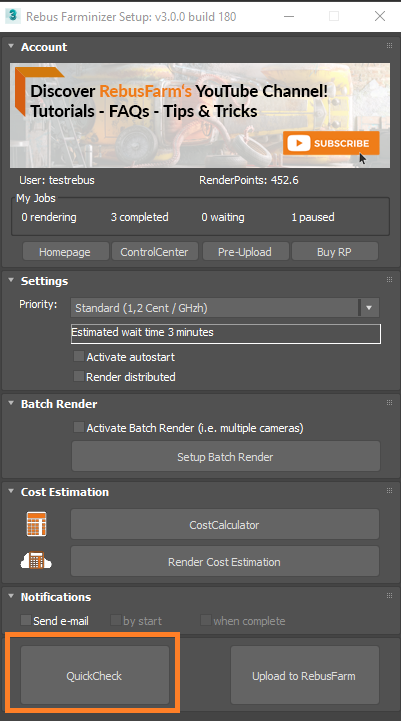
Informações, avisos e mensagens de erro aparecerão no lado esquerdo da 'janela Mensagens da RebusFarm'. Informações e mensagens de aviso devem ser verificadas novamente e podem ser ignoradas, mas em caso de erros, você deve corrigi-los para poder fazer o upload do trabalho para a nuvem de renderização.
Se tudo estiver bem e você não receber nenhuma mensagem de erro, clique em 'Upload to RebusFarm' e a cena será verificada novamente, depois clique em 'Send to RebusFarm'.
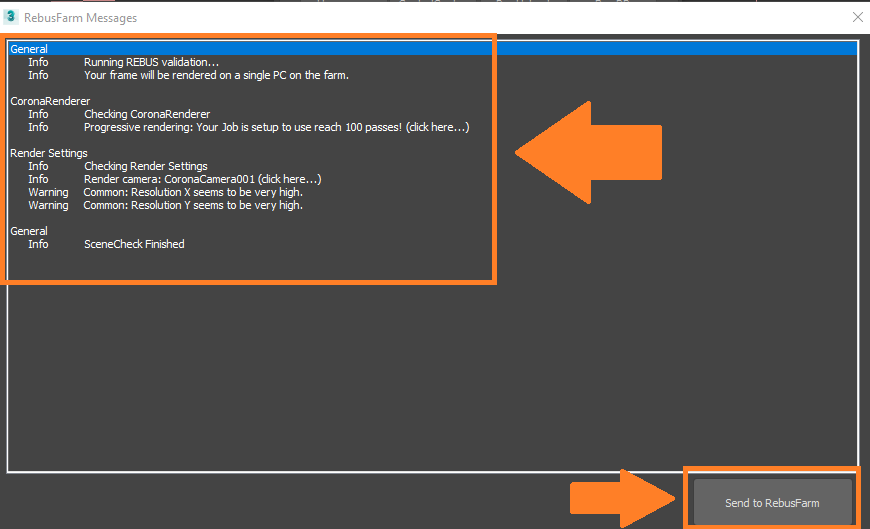
O Rebus Farminizer fará o upload do seu trabalho para a nuvem de renderização, incluindo todos os recursos necessários para a renderização. Você pode verificar o andamento do upload e da renderização no ControlCenter. Assim que o processo de upload for concluído, o processo de renderização começará automaticamente se você ativou a opção 'Autostart render' antes de enviar. Caso contrário, você terá que iniciar a renderização manualmente clicando no botão 'Start render' no ControlCenter. Verifique nossa seção 'Como usar o ControlCenter' para obter mais detalhes sobre o ControlCenter.
Assim que o trabalho de renderização for concluído, seus resultados serão baixados automaticamente da nuvem de renderização para o caminho de salvamento que você definiu quando configurou a renderização.
