4.1 Как рендерить онлайн с помощью 3ds Max и RebusFarm?
Как отправить задание с помощью 3ds Max
Наше программное обеспечение RebusFarm напрямую интегрируется в ваше приложение 3ds Max. Вам понадобится наше ПО для онлайн-рендеринга на нашей ферме. Вы можете открыть окно настройки Rebus тремя способами: через меню «RebusFarm», ленту RebusFarm или кнопки в панели инструментов.
Перед отправкой задания в облако рендеринга убедитесь, что вы сделали все настройки рендеринга.
Через настройки Rebus у вас есть доступ ко всем функциям загрузки.
![]()
Priority: Вы можете изменить приоритет в очереди (это не повлияет на скорость рендеринга).
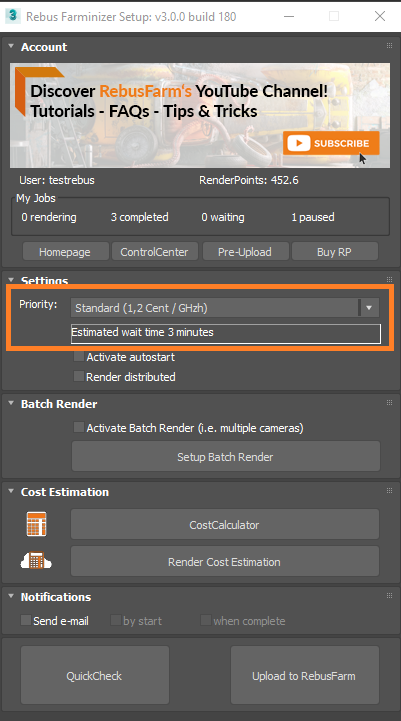
Autostart: когда вы выбираете опцию «Autostart», ваша работа автоматически запустится в интерактивном режиме после загрузки.
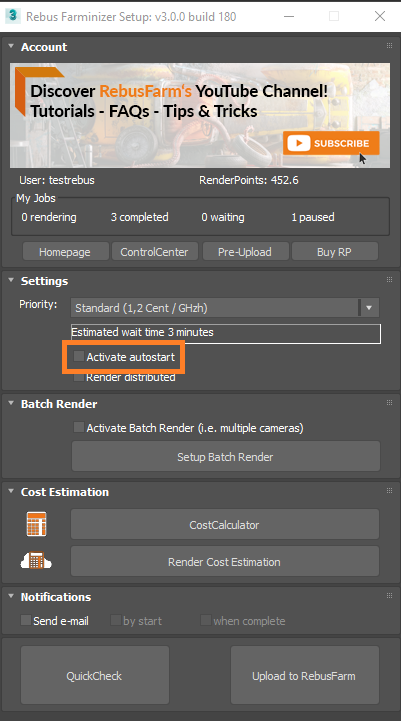
Render Distributed: выберите параметр «Render Distributed», чтобы распределить нагрузку по рендерингу вашего изображения между несколькими машинами в облаке визуализации. Этот вариант дороже, чем рендеринг одного кадра на одной машине, потому что время работы машин будет суммировано. Однако это позволяет выполнять рендеринг намного быстрее. Этот вариант рекомендуется для изображений с очень высоким разрешением или если рендеринг изображения на локальном компьютере занимает больше 3 часов.
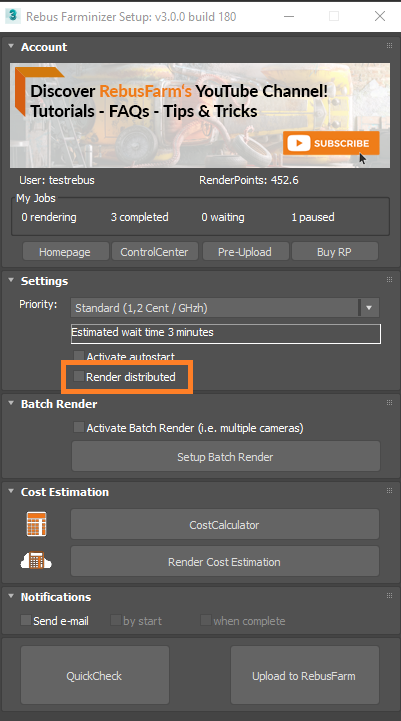
Batch render: если вы активируете эту опцию, RebusFarm передаст настройки пакетного рендеринга для каждого вида как отдельные задания. Таким образом, вы можете сгенерировать несколько изображений из одной сцены за одну загрузку в облако рендеринга.
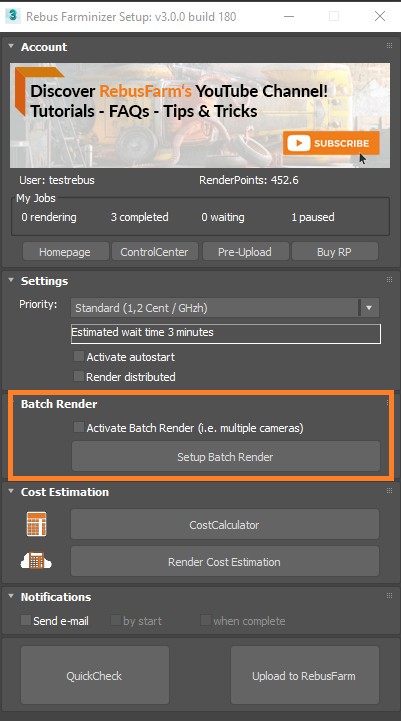
Cost Estimation: если вы нажмете на кнопку CostCalculator, то будете перенаправлены на наш онлайн-калькулятор CostCalculator. Если вы нажмете на кнопку Cost Estimation, то оценка стоимости будет выполнена на основе нескольких тестовых кадров. Ознакомьтесь с разделом «Как рассчитать стоимость рендеринга» для получения более подробной информации об оценке стоимости.
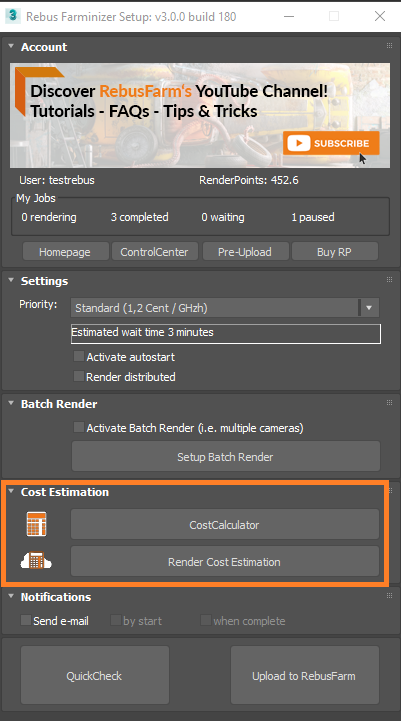
Notifications: активируйте эту опцию, если вы хотите получать уведомления о статусе вашего рендеринга по электронной почте.
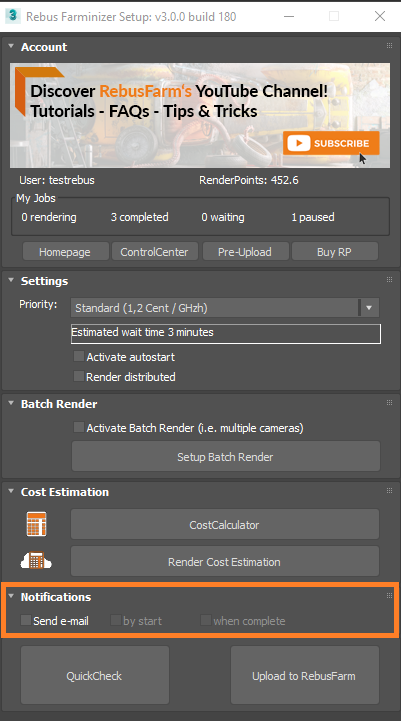
Ваша сцена будет проверена перед отправкой. Вы можете выполнить проверку «QuickCheck» в любое время, чтобы посмотреть, можно ли отправить вашу сцену на рендеринг онлайн.
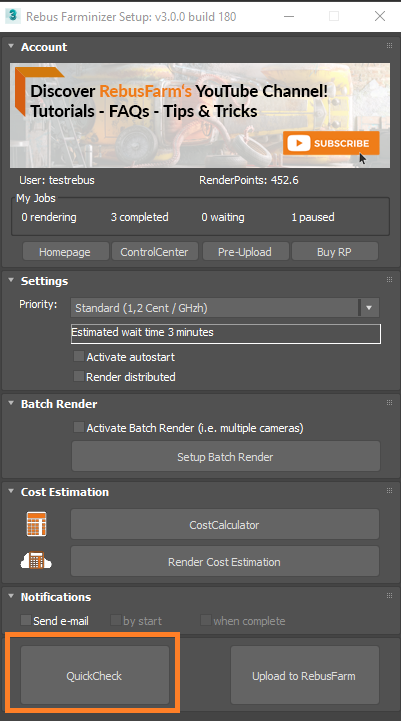
Информация, предупреждения и сообщения об ошибках появятся в левой части окна «Сообщения RebusFarm». Информацию и предупреждения следует проверить дважды, но их можно проигнорировать, а ошибки необходимо исправить, чтобы иметь возможность загрузить задание в облако визуализации.
Если все в порядке и сообщений об ошибках нет, нажмите «Upload to RebusFarm», сцена будет перепроверена, затем нажмите «Send to RebusFarm».
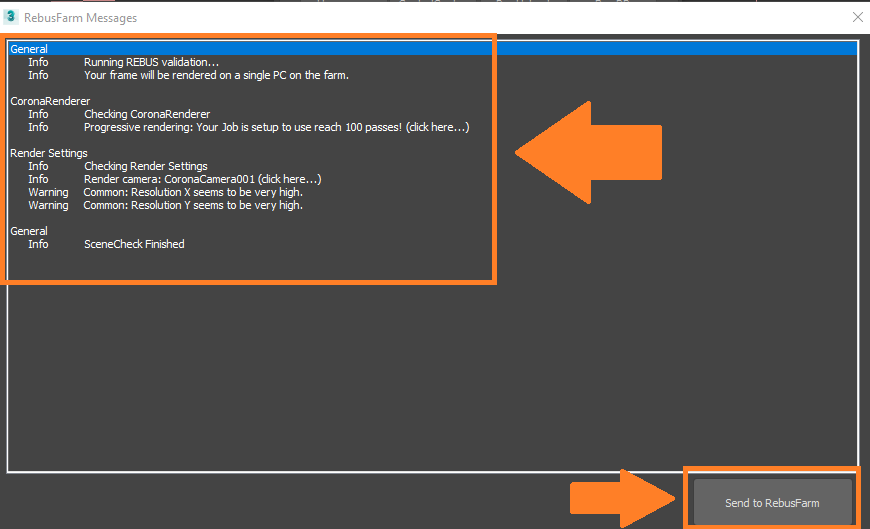
Rebus Farminizer загрузит вашу работу в облако рендеринга, включая все ресурсы, необходимые для рендеринга. Вы можете проверять ход загрузки и рендеринга в ControlCenter. После завершения процесса загрузки рендеринг начнется автоматически, если перед загрузкой вы активировали опцию «Autostart render». В противном случае вам нужно запустить рендеринг вручную, нажав кнопку «Start render» в ControlCenter. Более подробную информацию о ControlCenter можно найти в разделе «Как использовать ControlCenter».
После завершения рендеринга ваши результаты будут автоматически загружены из облака рендеринга в указанное вами место в конфигурации рендеринга.
