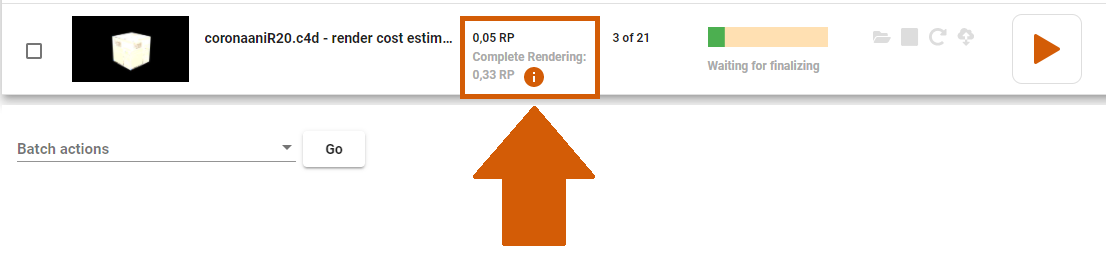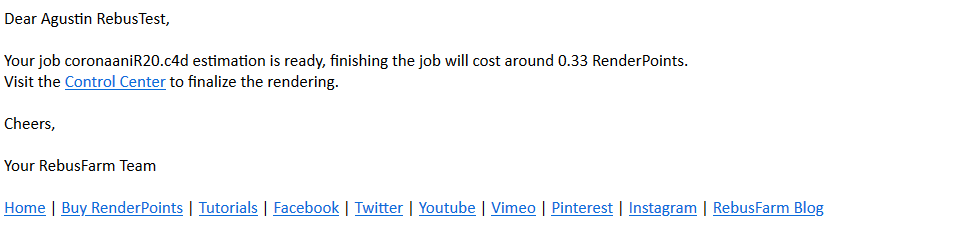Как использовать инструменты CostCalculator и Render Cost Estimation, чтобы сделать правильную оценку стоимости для рендеринга онлайн
3.1 Как пользоваться CostCalculator?
Вы можете открыть CostCalculator на нашем веб-сайте www.rebusfarm.net в разделе «Купить» или через окно настройки RebusFarm в вашем 3D-приложении.
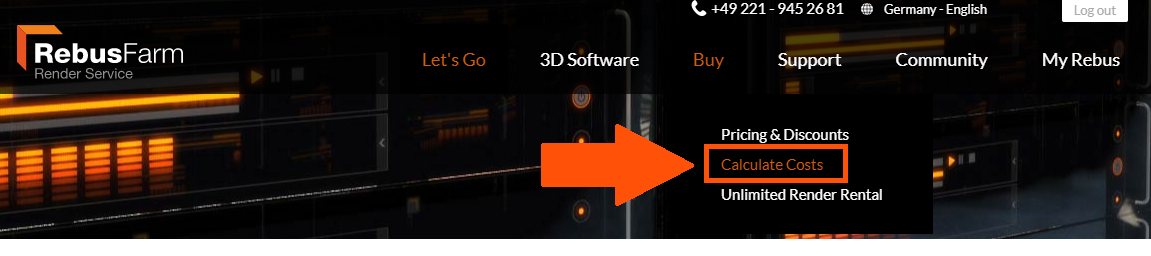
На странице CostCalculator выберите настройки вашего задания на рендеринг.
1. CPU или GPU: выберите тип используемого рендерера - CPU или GPU - в облаке рендеринга.
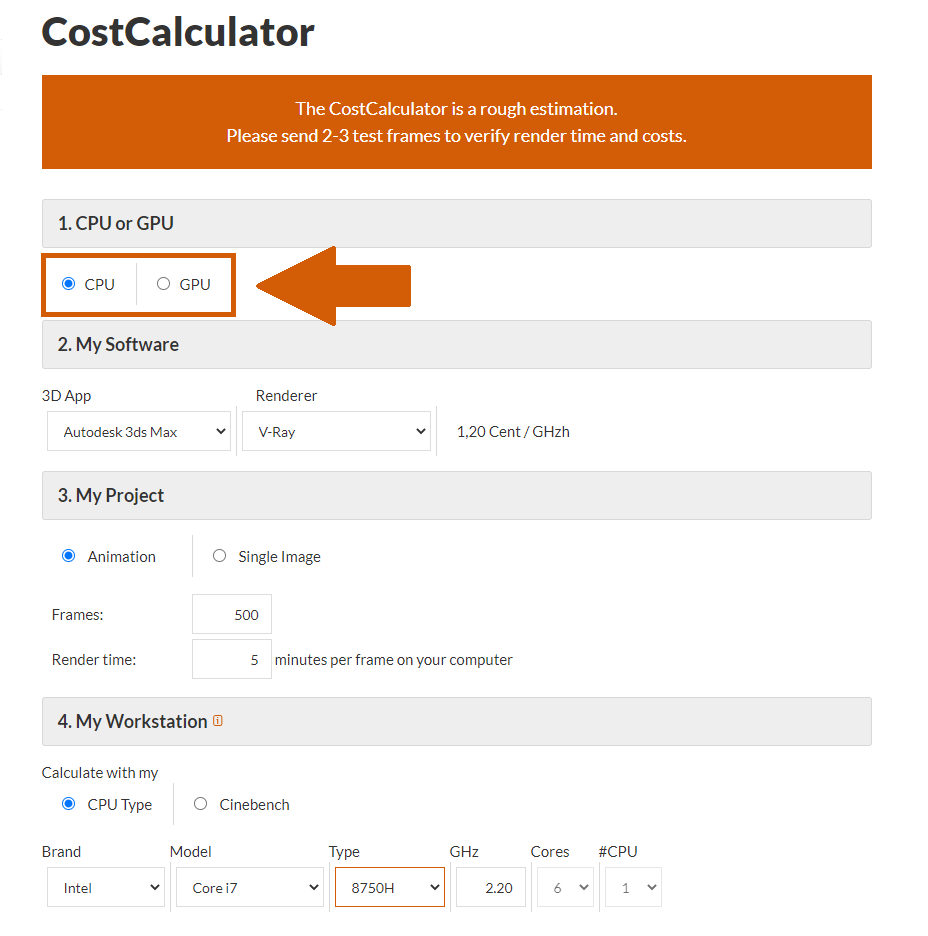
2. Мои программы - 3D-приложение: выберите 3D-приложение для онлайн-рендеринга.
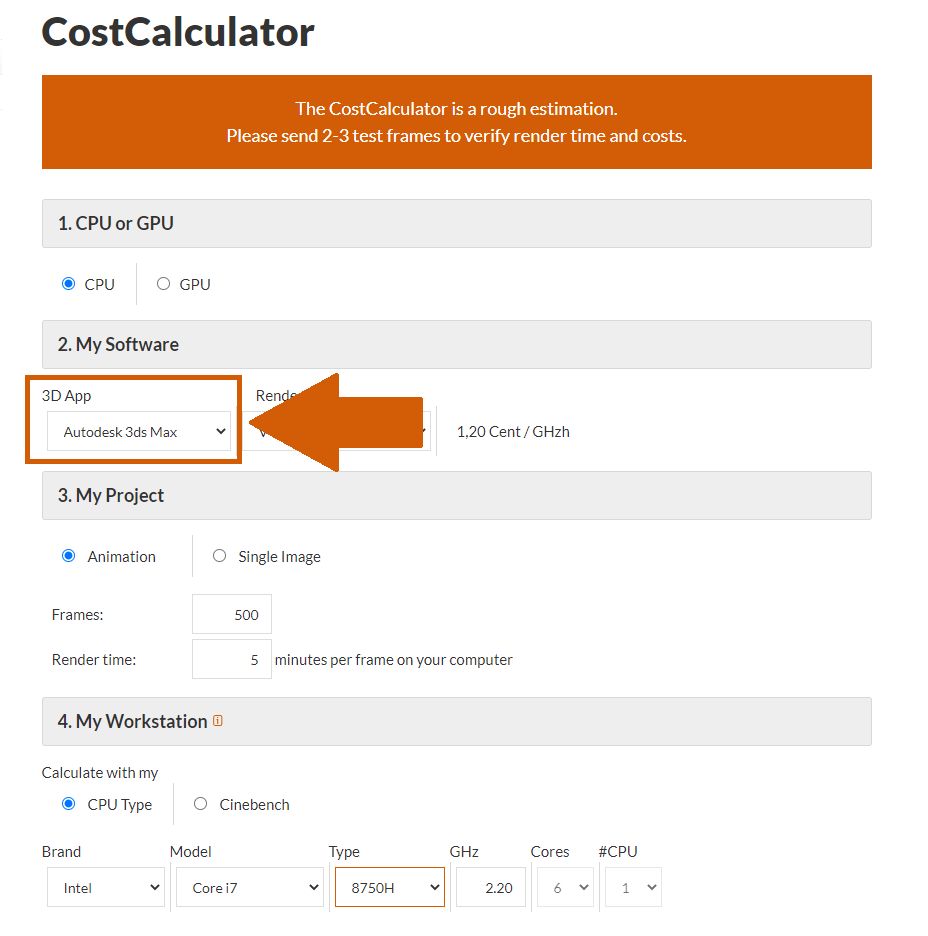
2. Мои программы - рендерер: выберите рендерер, который вы будете использовать со своим программным обеспечением 3D.
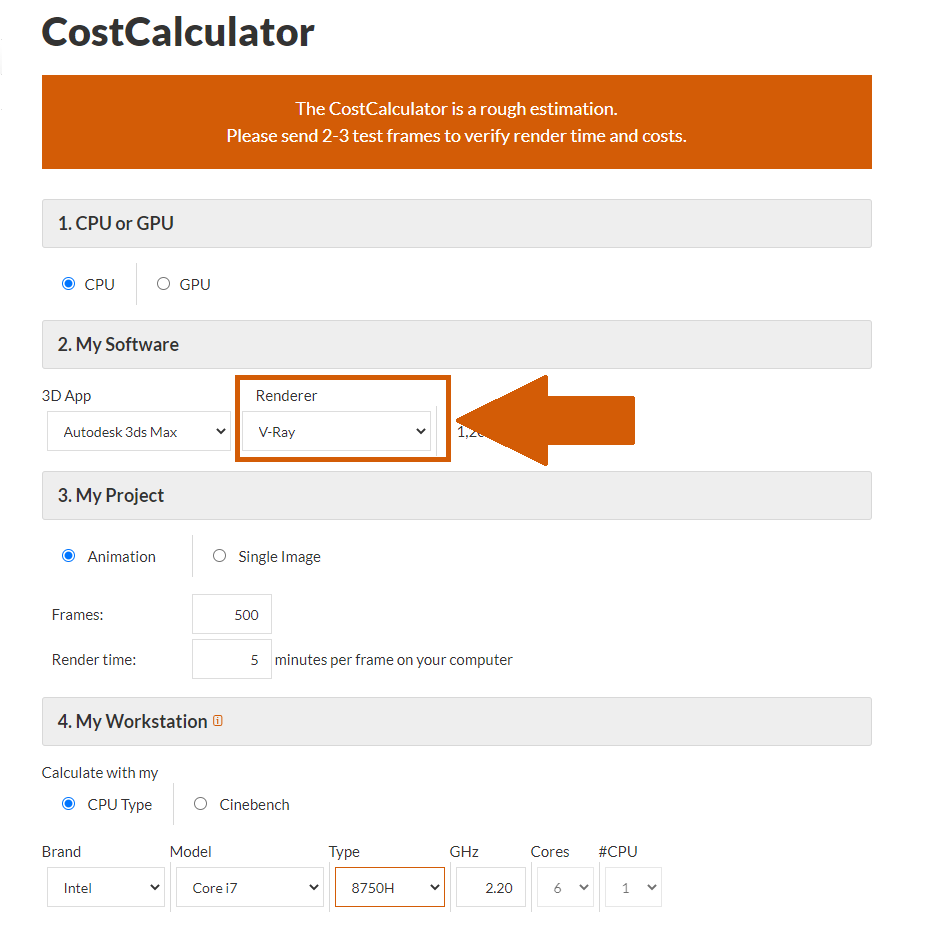
3. Мой проект - Анимация: выберите опцию «Анимация», если вы хотите визуализировать анимацию с двумя или более кадрами. Один кадр: выберите вариант «Один кадр», если вы хотите визуализировать один кадр в режиме одиночной визуализации. Если вы выбрали «Один кадр», прокрутите немного вниз для получения дальнейших инструкций.
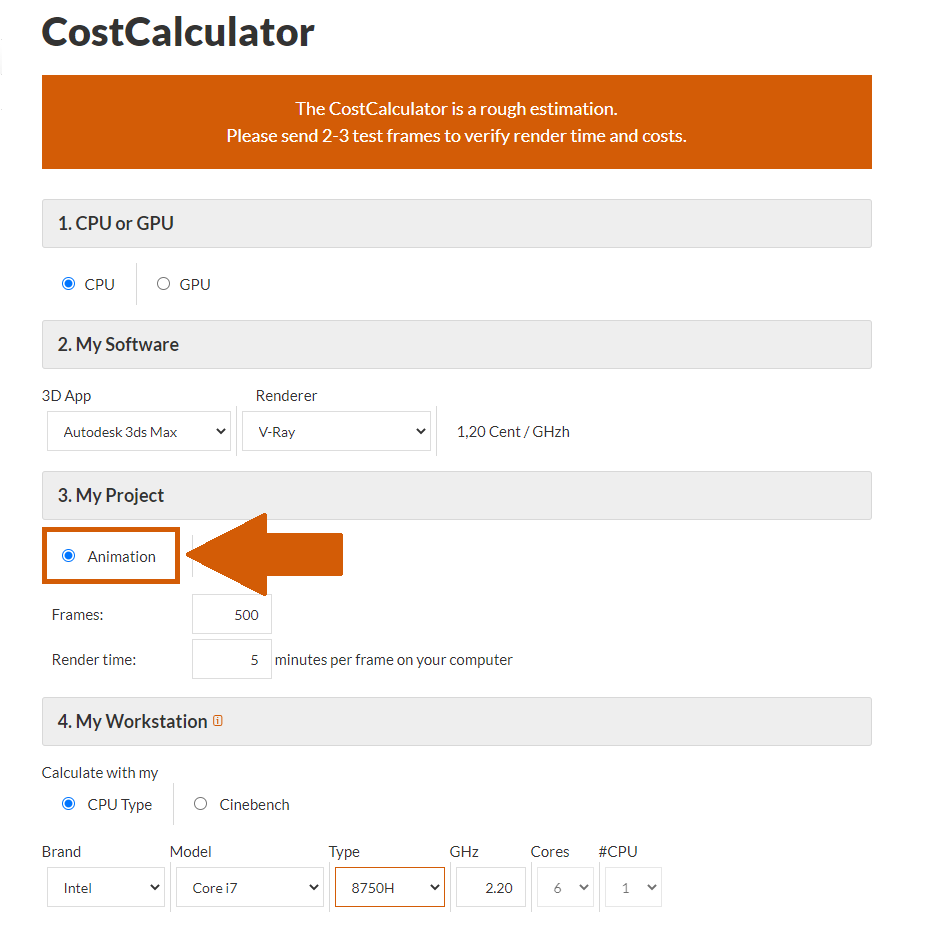
3. Мой проект - Анимация - Кадры: если вы хотите визуализировать один кадр на одном узле, введите «1» в это поле. Если вы хотите визуализировать анимацию, введите общее количество кадров, которые вы отправите в облако визуализации.
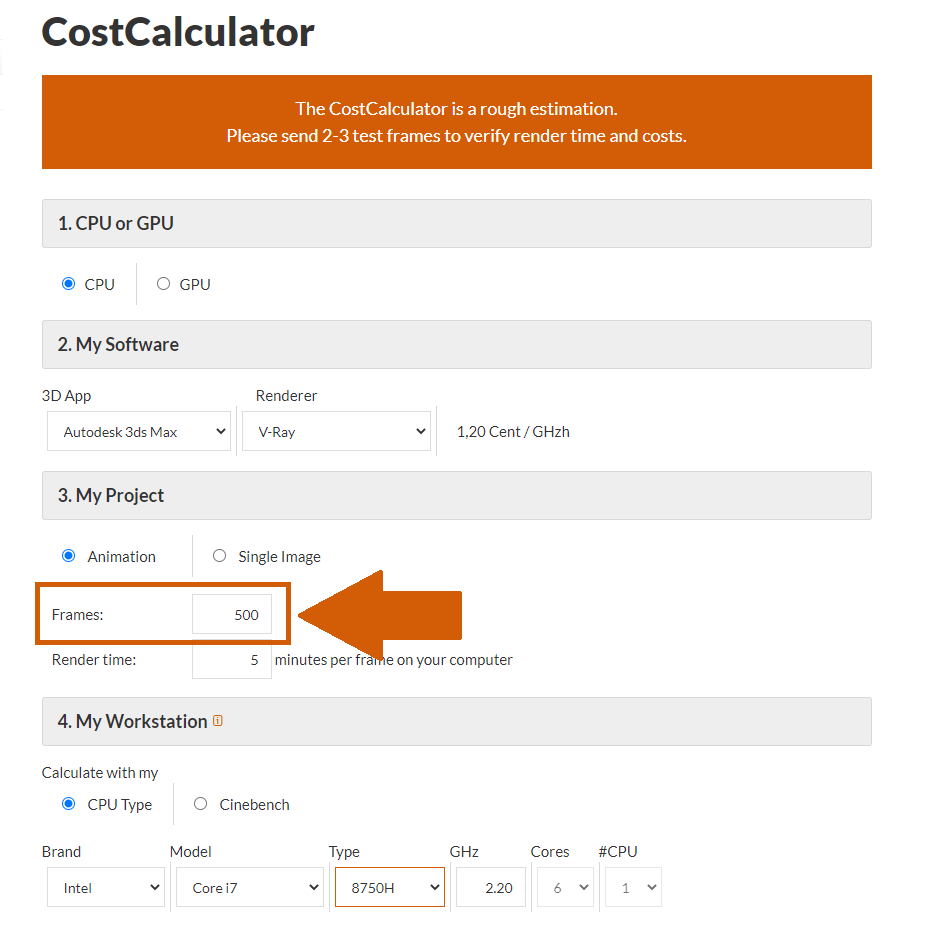
3. Мой проект - Анимация - Время рендеринга: введите время, необходимое для рендеринга одного кадра на вашем локальном компьютере. Не вводите предполагаемое время рендеринга кадра в облаке. Убедитесь, что в качестве базового значения вы вводите максимально продолжительное время наиболее интенсивной части анимации.
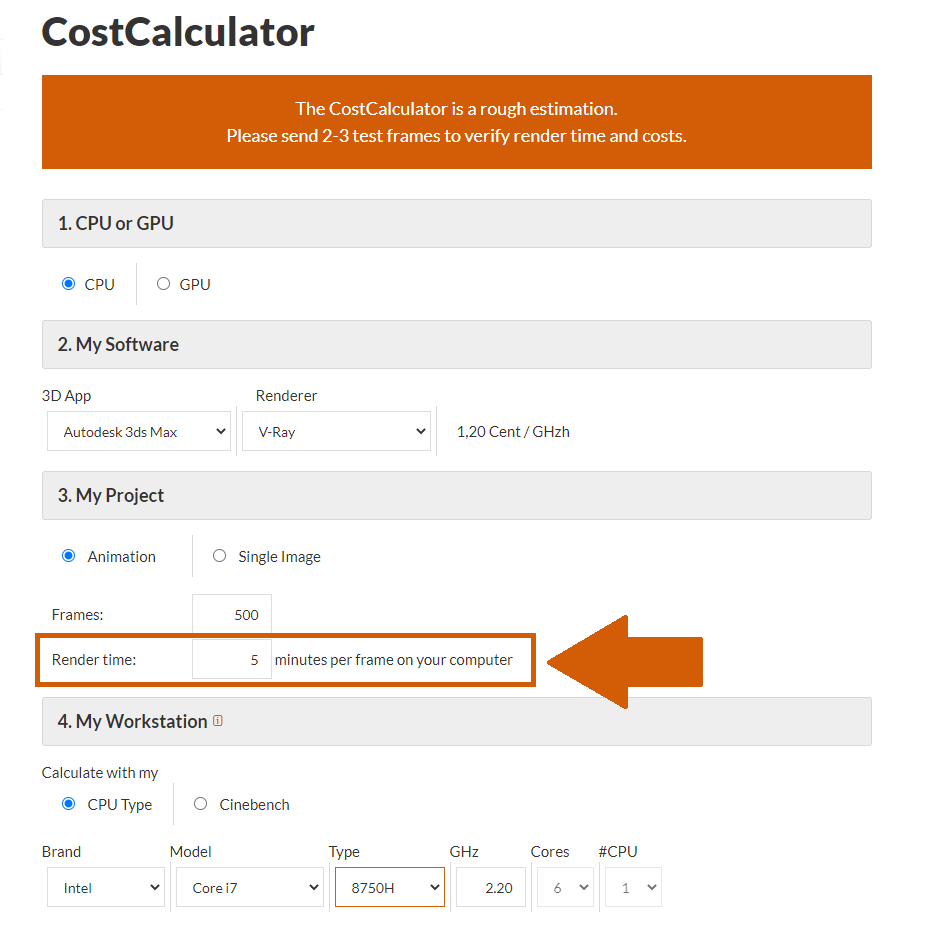
3. Мой проект - Один кадр: выберите этот вариант, если вы хотите визуализировать только один кадр в распределенном режиме.
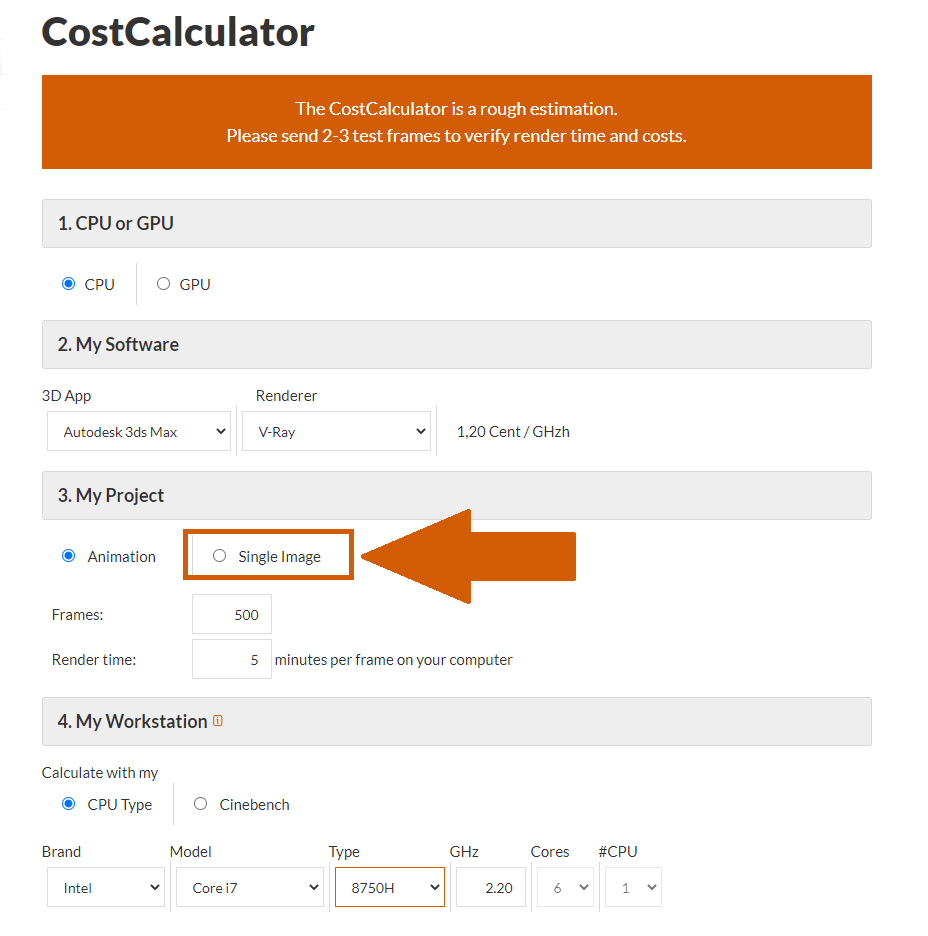
3. Мой проект - Один кадр - Исходное разрешение: введите разрешение, которое вы использовали для локального тестирования на вашем компьютере.
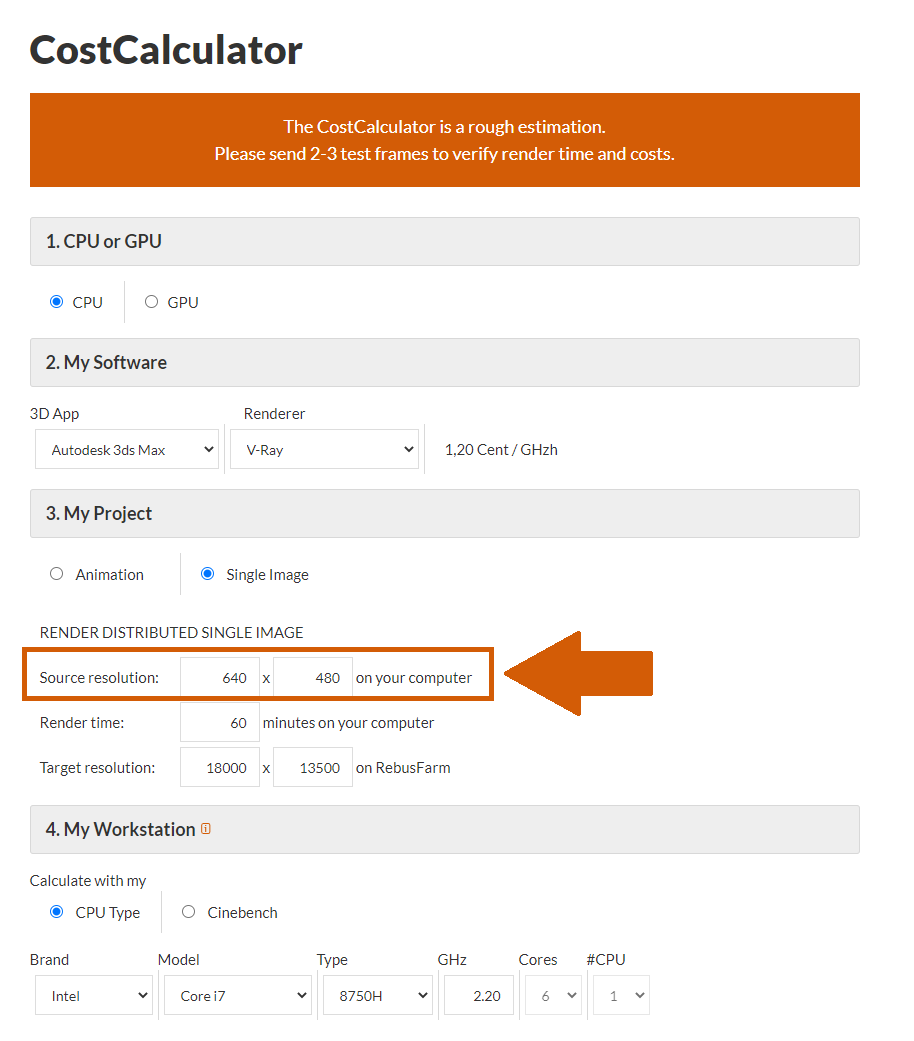
3. Мой проект - Один кадр - Время рендеринга: введите время, в течение которого один кадр отрисовывается на вашем локальном компьютере. Не вводите предполагаемое время рендеринга кадра в облаке.
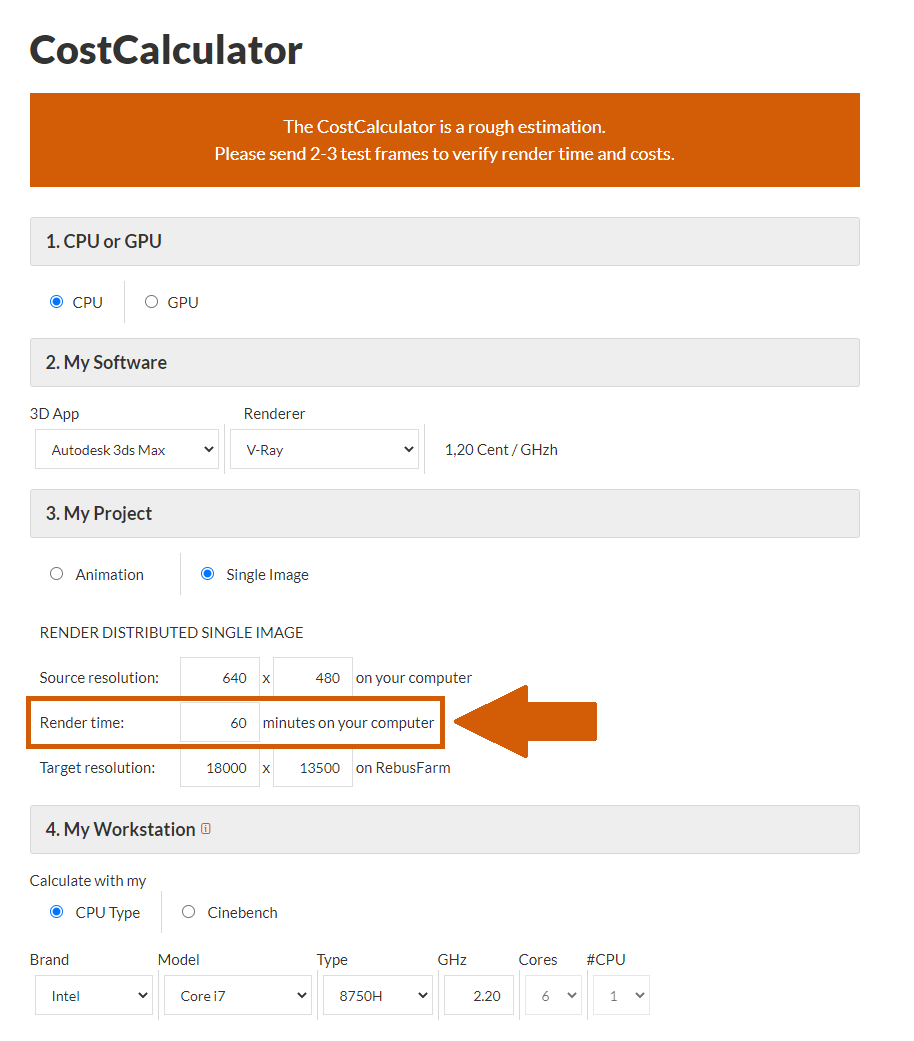
3. Мой проект - Один кадр - Целевое разрешение: в этом поле вы вводите разрешение, которое будете использовать при отправке задания в облако рендеринга.
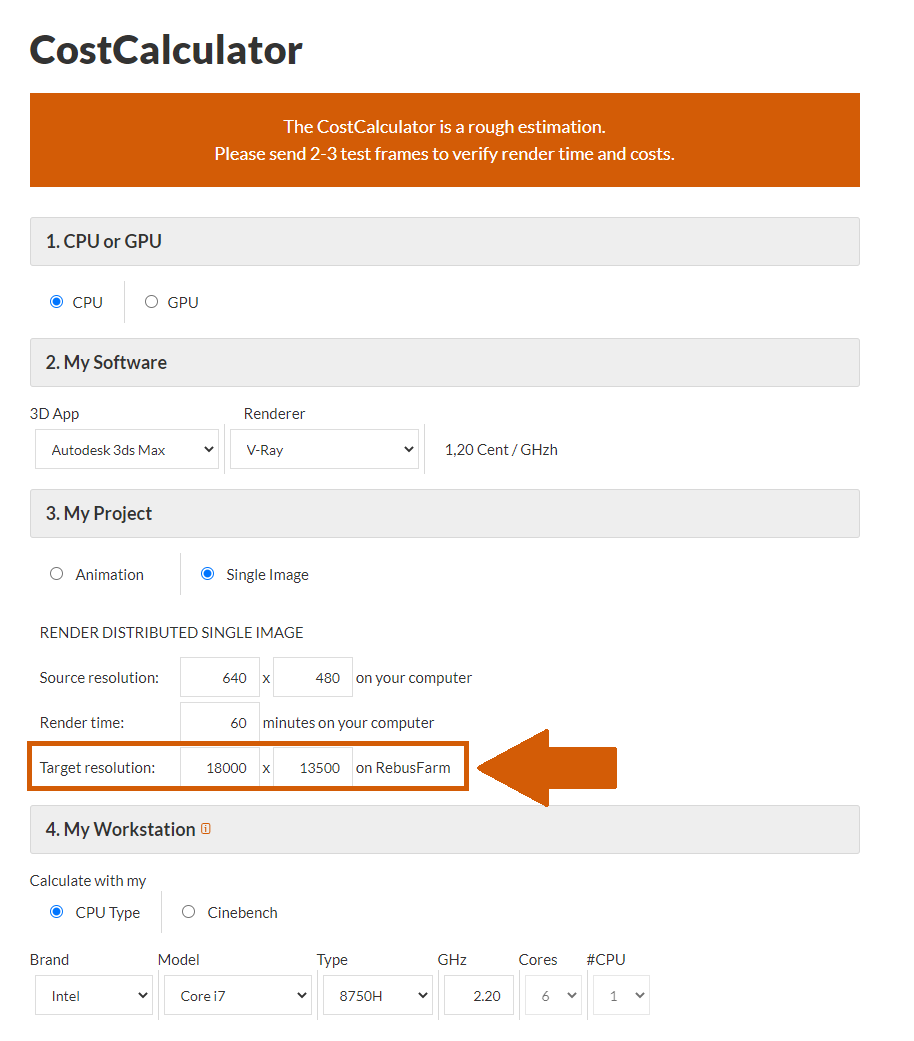
4. Моя рабочая станция - Рассчитать с: для расчета выберите тип процессора или Cinebench.
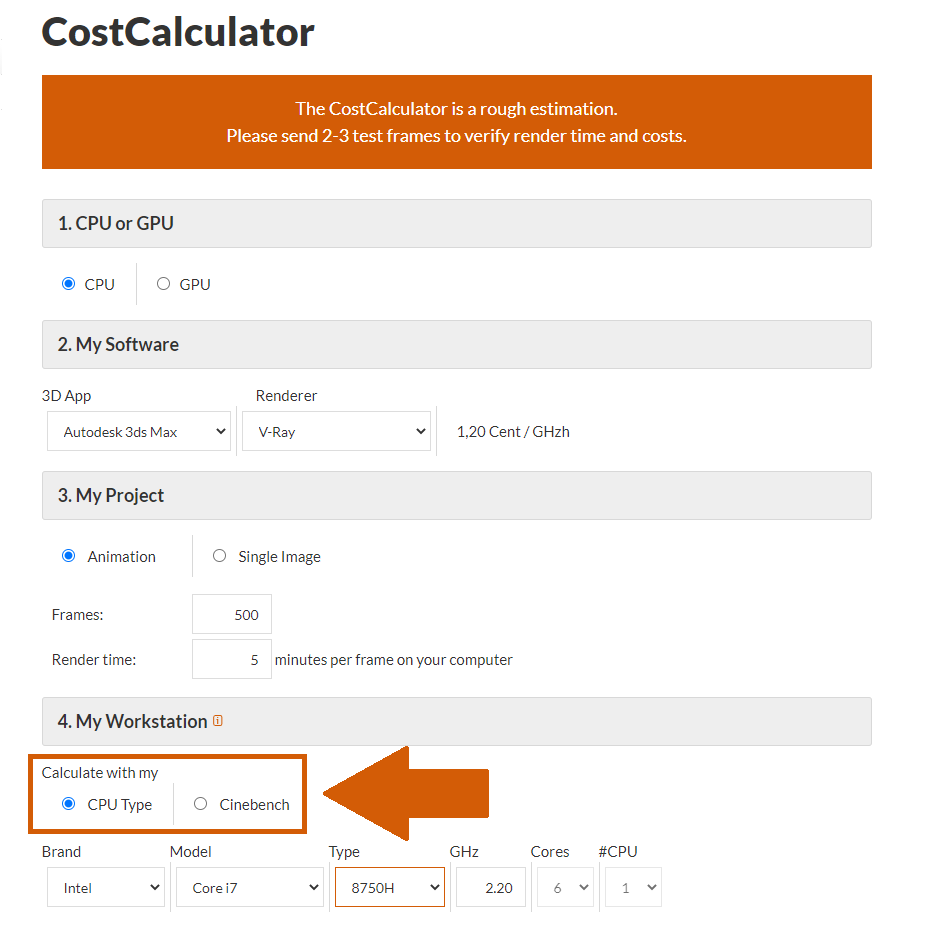
4. Моя рабочая станция - Рассчитать с - Тип CPU: если вы выбрали «Тип CPU», введите точную информацию по вашему локальному компьютеру. Вы можете найти эту информацию в свойствах вашего компьютера.
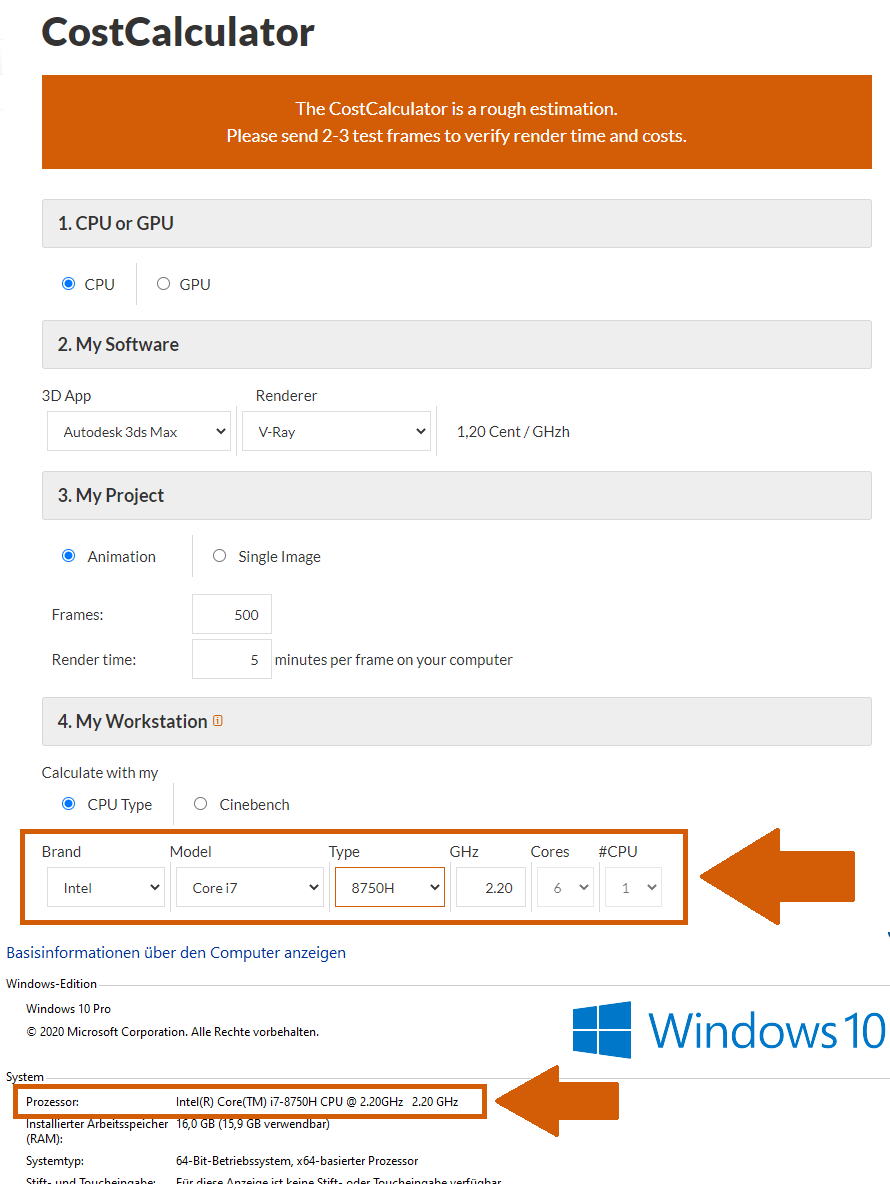
4. Моя рабочая станция - Рассчитать с - Cinebench: введите соответствующий результат в Cinebench.
Заполнив все обязательные поля, вы получите оценку стоимости онлайн-рендеринга RebusFarm внизу страницы.
При необходимости вы можете перейти на другую валюту.
Для рендеринга онлайн в RebusFarm вам нужно купить RenderPoints. Вы можете сделать это напрямую, нажав кнопку «Купить RenderPoints» внизу страницы CostCalculator. Или вы можете войти в свою учетную запись и купить RenderPoints в разделе «Платежи».
Обратите внимание, что CostCalculator дает неточный результат. На стоимость могут повлиять неверные данные или большие изменения в процессе рендеринга. Поэтому мы рекомендуем отправлять тестовые кадры перед отправкой всего проекта в ферму.
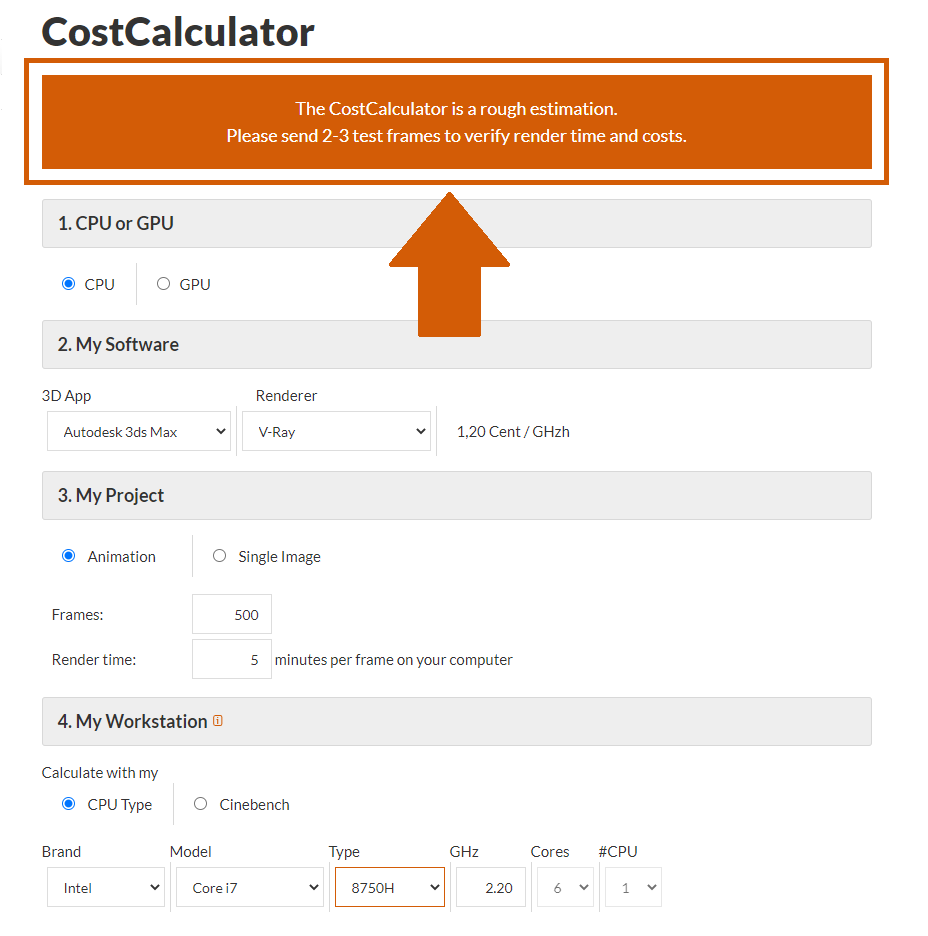
3.2 Как использовать инструмент Render Cost Estimation?
Использование инструмента Render Cost Estimation - это очень удобный метод более точного прогнозирования стоимости перед отправкой задания в облако рендеринга. Он также позволяет продолжить рендеринг задания, если никаких изменений не требуется и цена соответствует. Ниже мы покажем вам пример с Cinema 4D. Аналогичным образом это можно применить и к другим программам, таким как 3ds Max, Maya и Blender.
Сначала откройте свой проект в Cinema 4D и проверьте все настройки, прежде чем отправлять задание на рендеринг онлайн.
Затем откройте окно настройки RebusFarm во вкладке RebusFarm или нажмите Ctrl+Shift+F на клавиатуре.
Выберите опцию "Render Cost Estimation".
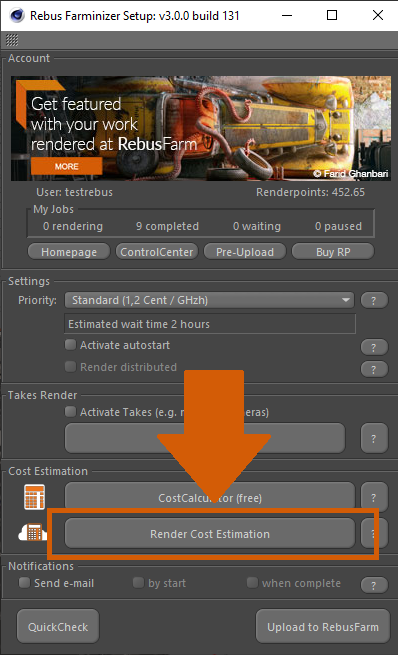
Откроется новое окно для сообщений RebusFarm. В нем отобразится вся соответствующая информация, предупреждения и ошибки, которые могут быть в вашей сцене. Если сообщений об ошибках нет, нажмите «Send в Rebus», чтобы загрузить файл в облако визуализации. Если предупреждения или ошибки есть, устраните их перед отправкой задания в рендер-ферму.
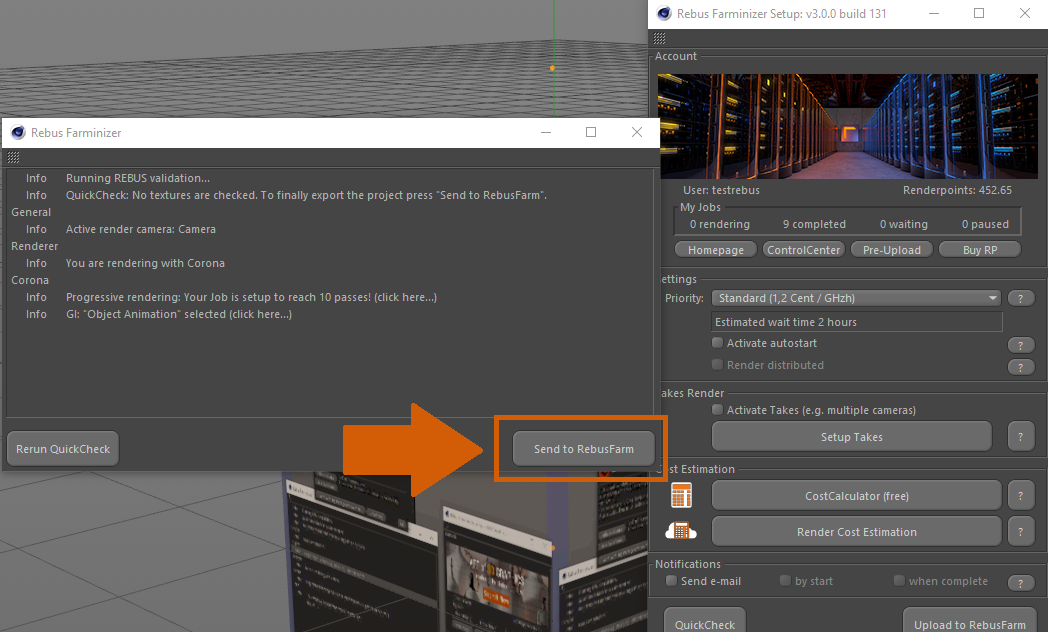
Ваш проект будет загружен. Наша система случайным образом выберет три кадра из вашего проекта и автоматически начнет их рендеринг.
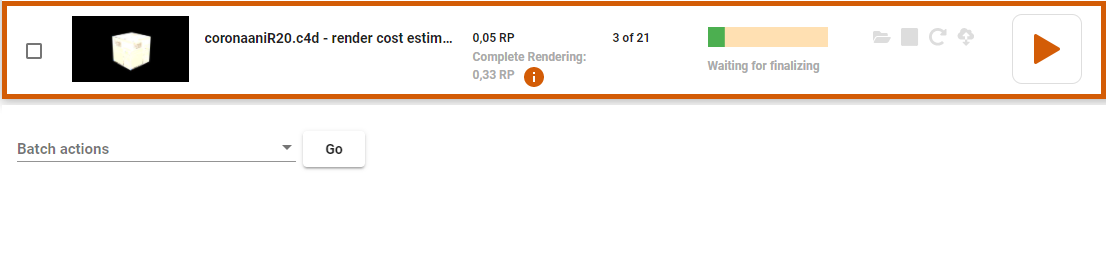
Как только эти три кадра будут готовы, работа будет приостановлена, и в ControlCenter появится оценка стоимости. Вы также получите электронное письмо с оценкой стоимости.