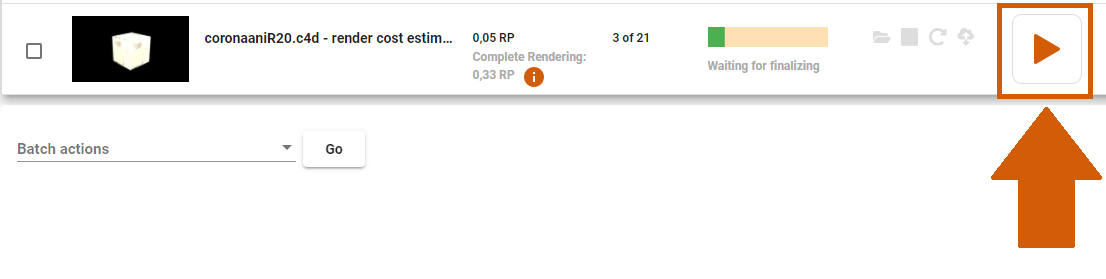Comment utiliser le CostCalculator et le Render Cost Estimation afin de faire une estimation fiable du coût du rendu en ligne
3.1 Comment utiliser le CostCalculator ?
Vous pouvez ouvrir le CostCalculator via notre site web www.rebusfarm.net dans la section "Buy" ou via la fenêtre de configuration de RebusFarm sur votre logiciel 3D.
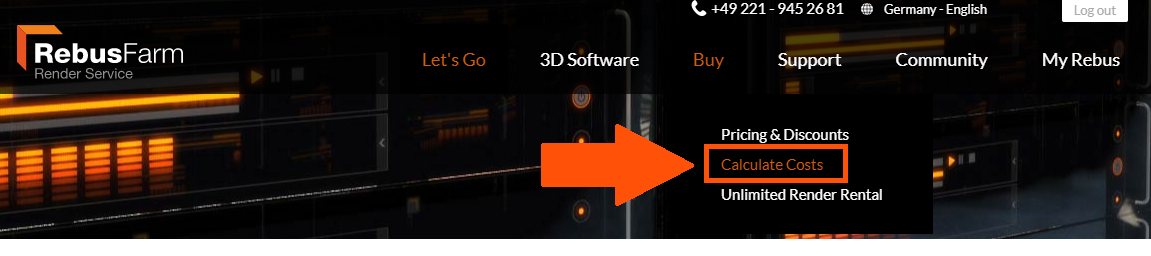
Sur le site du CostCalculator, sélectionnez les paramètres de votre travail de rendu.
1. CPU ou GPU : Veuillez sélectionner si vous allez utiliser des moteurs de rendu CPU ou GPU dans le render cloud.
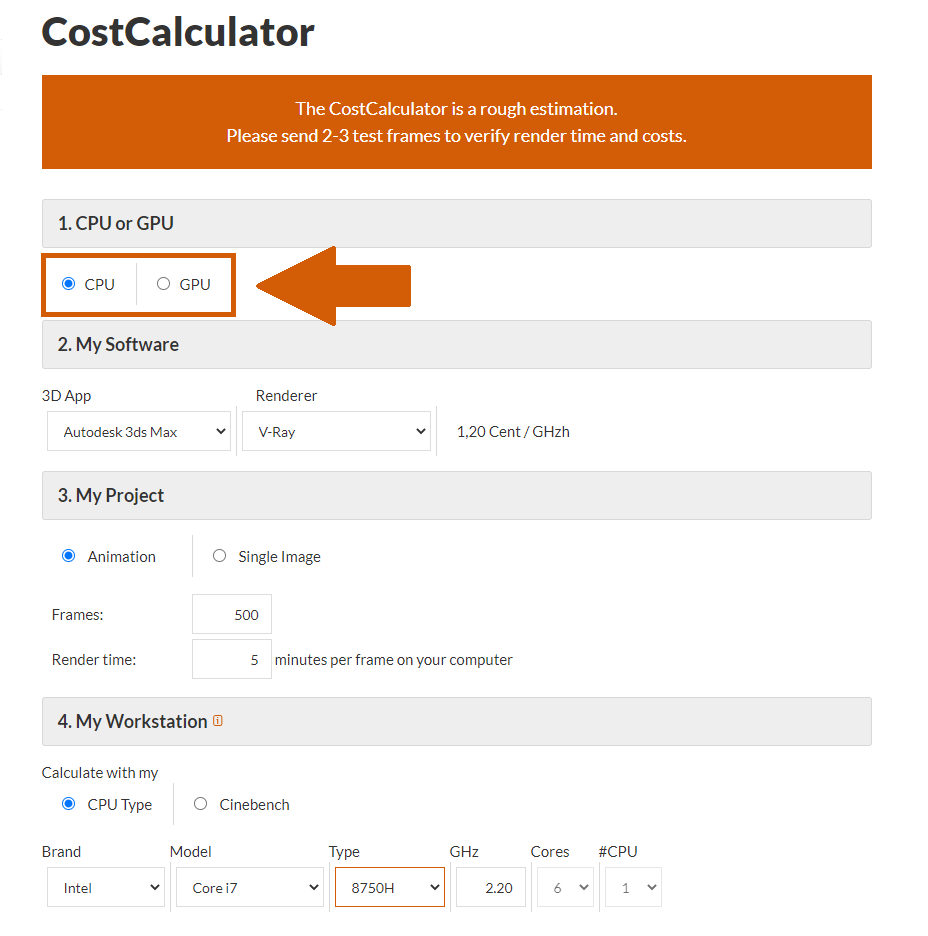
2. Mon logiciel - App 3D : Veuillez sélectionner le logiciel 3D que vous utiliserez pour effectuer le rendu en ligne.
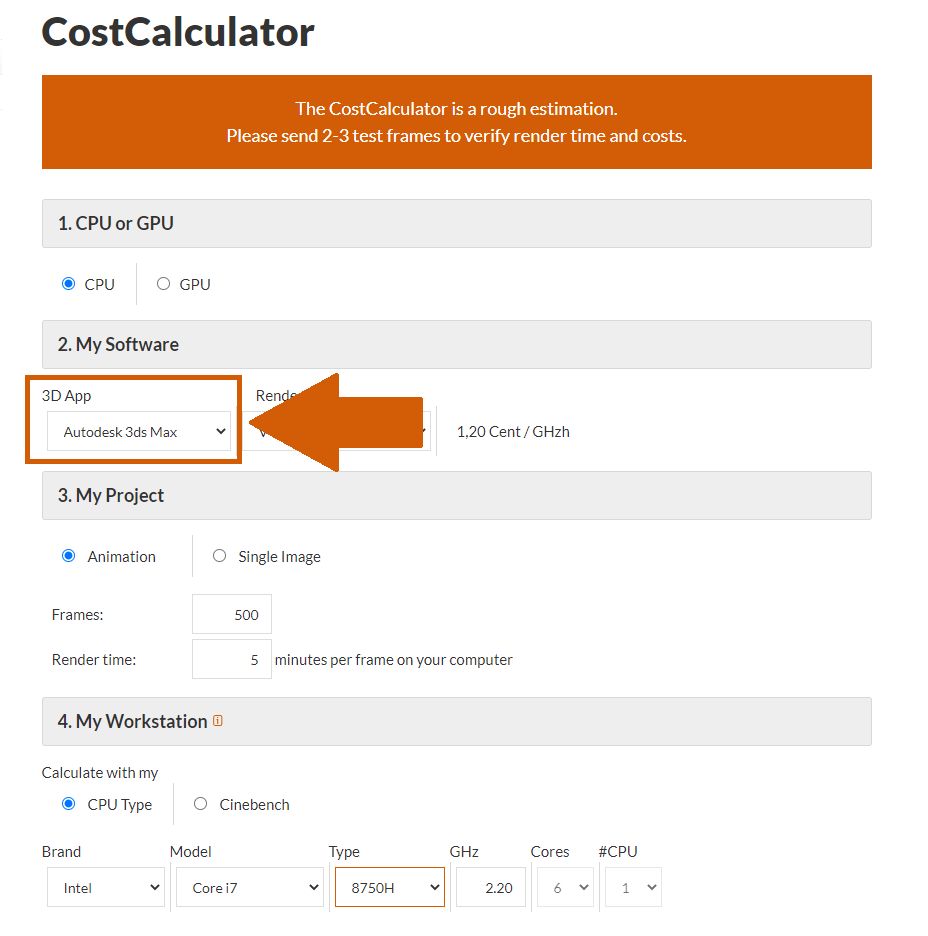
2. Mon logiciel - moteur de rendu : Veuillez sélectionner le moteur de rendu que vous utiliserez avec votre logiciel 3D.
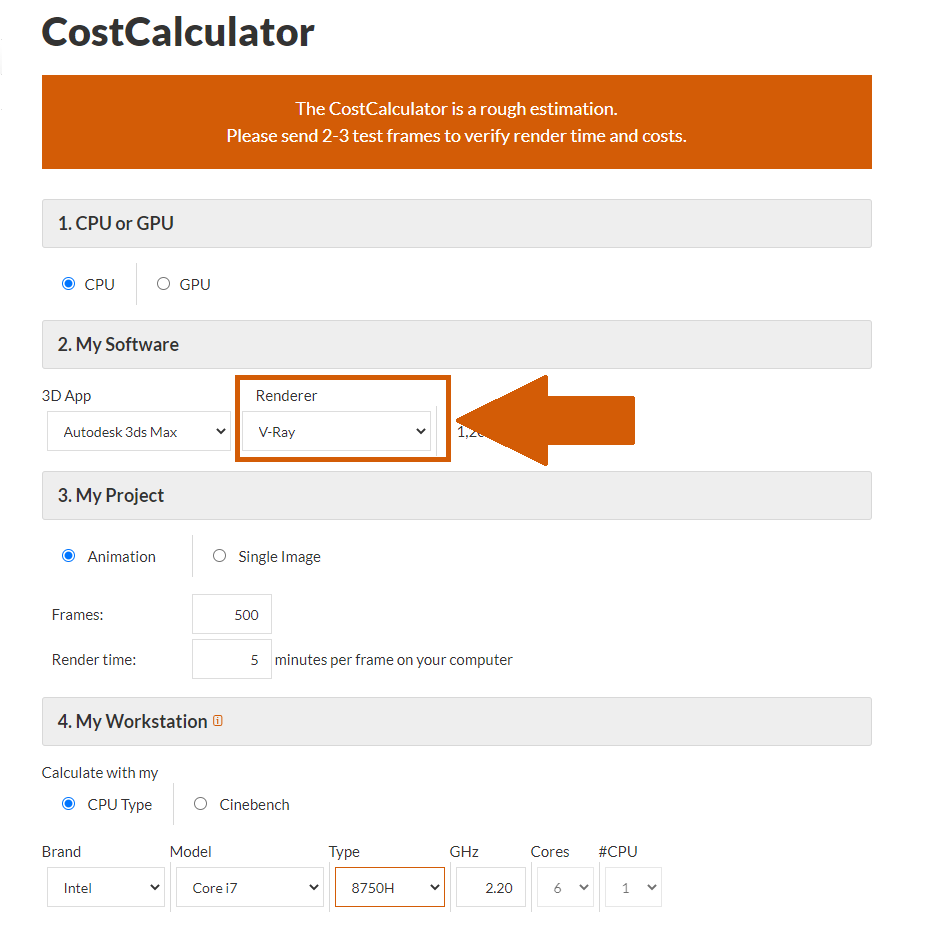
3. Mon projet - Animation : Sélectionnez l'option "Animation" si vous voulez rendre une animation avec deux images ou plus. Image unique : Sélectionnez l'option "Image unique" si vous souhaitez effectuer le rendu d'une seule image en mode de rendu unique. Si vous sélectionnez 'Image unique', faites défiler la page un peu plus bas pour obtenir des instructions supplémentaires.
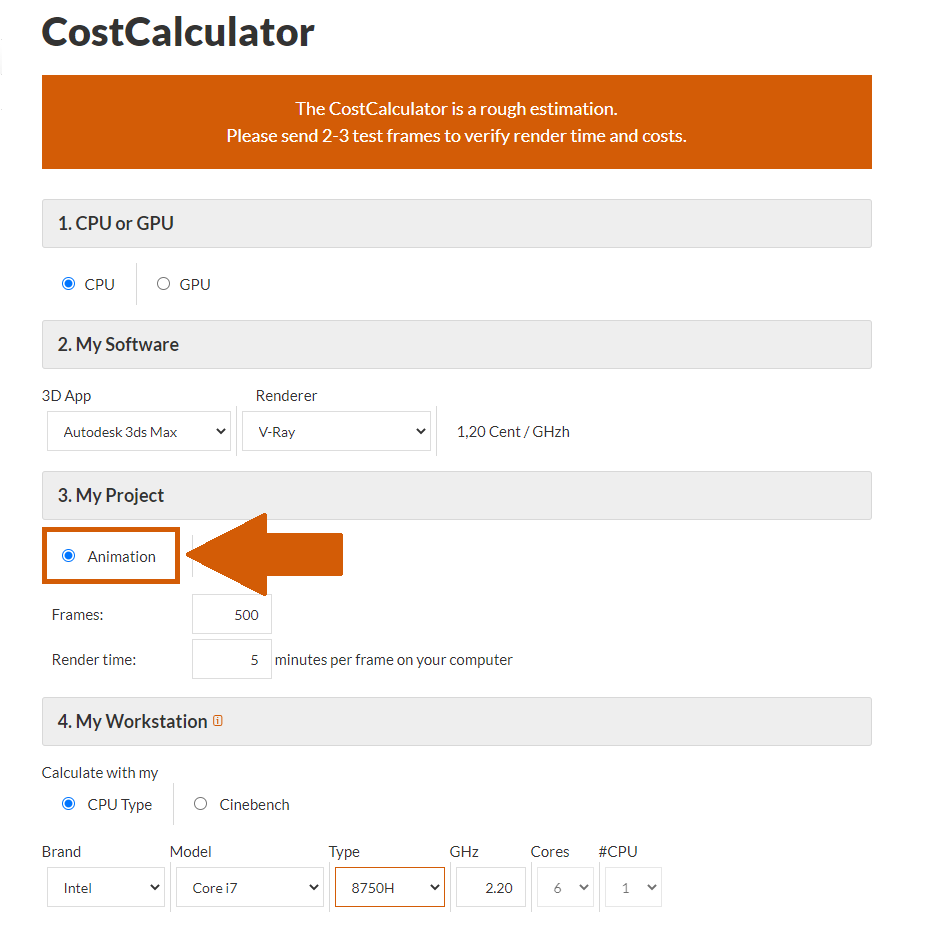
3. Mon projet - Animation - Images : Si vous souhaitez effectuer le rendu d'une seule image sur un seul nœud, veuillez saisir "1" dans ce champ. Si vous souhaitez effectuer le rendu d'une animation, veuillez saisir le nombre total d'images que vous enverrez au render cloud.
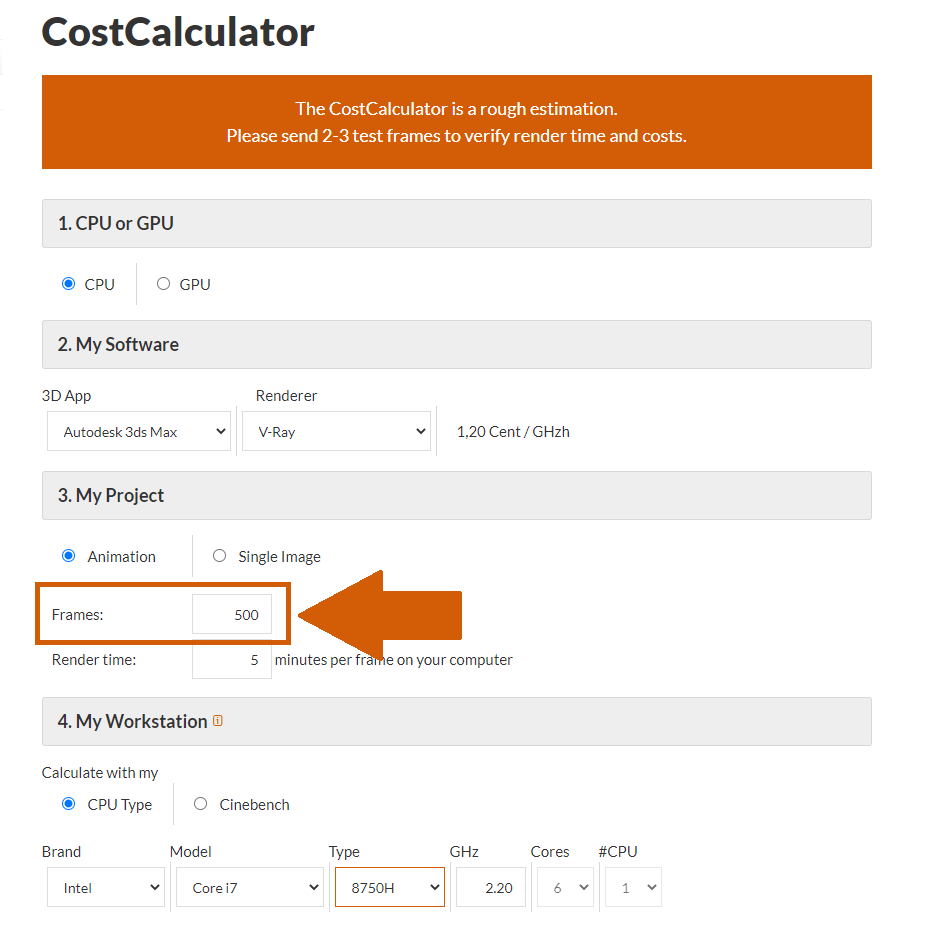
3. Mon projet - Animation - Temps de rendu : Veuillez saisir le temps de rendu d'une image sur votre machine locale. N'entrez pas le temps que vous pensez que l'image prendra dans le render cloud. Veillez à utiliser le temps le plus long de la partie la plus intensive de l'animation comme valeur de base.
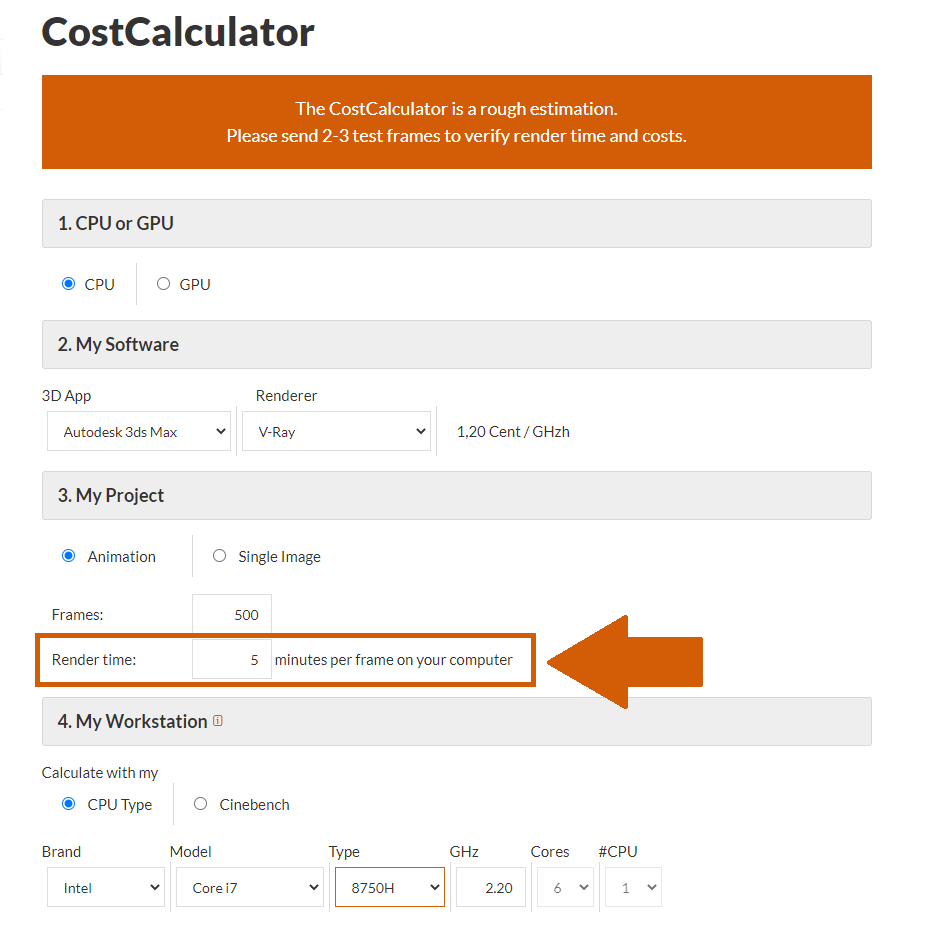
3. Mon projet - Image unique : Sélectionnez cette option si vous ne voulez rendre qu'une seule image en mode distribué.
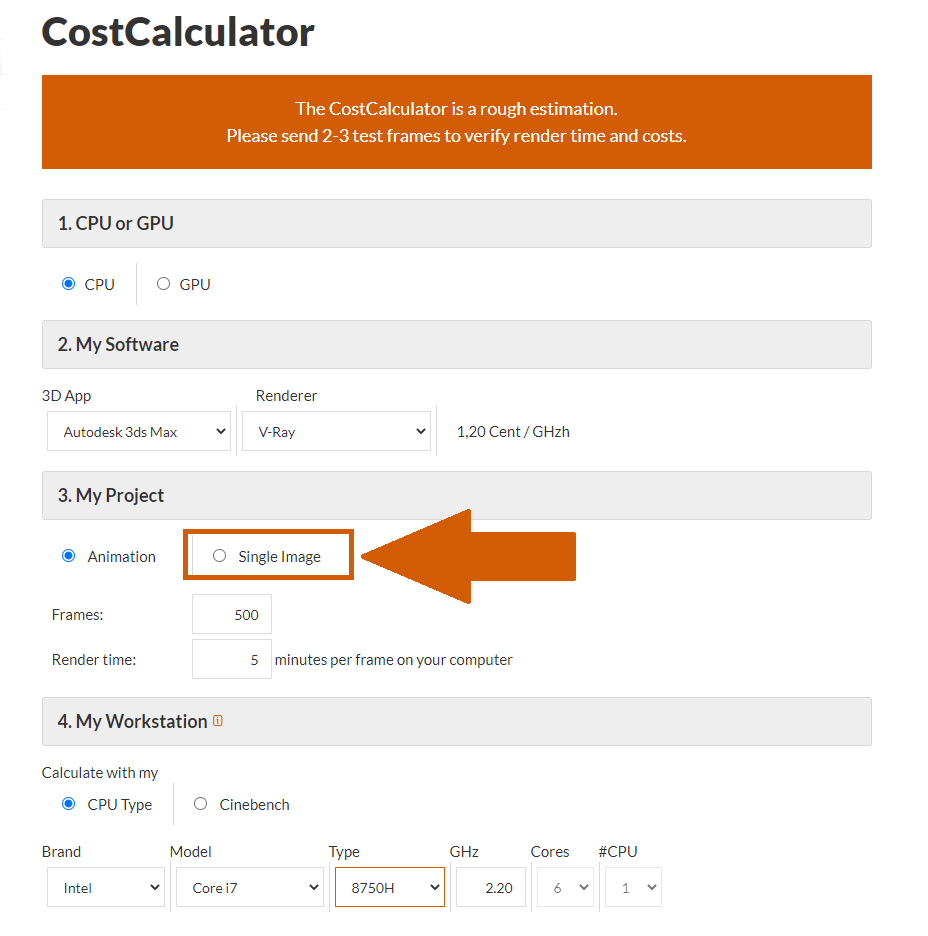
3. Mon projet - Image unique - Résolution source : Veuillez entrer la résolution que vous avez utilisé pour faire le test local sur votre machine.
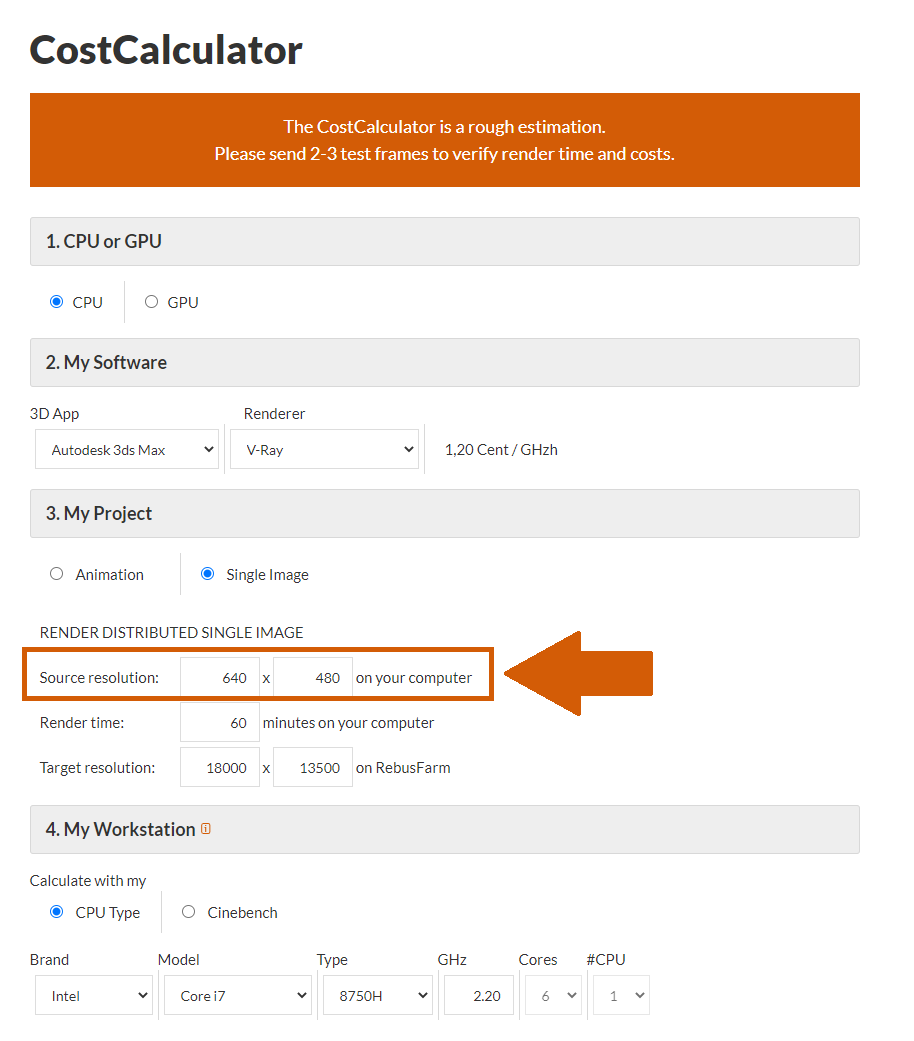
3. Mon projet - Image unique - Temps de rendu : Saisissez le temps nécessaire au rendu d'une image sur votre machine locale. N'entrez pas le temps que vous pensez que l'image prendra dans le render cloud.
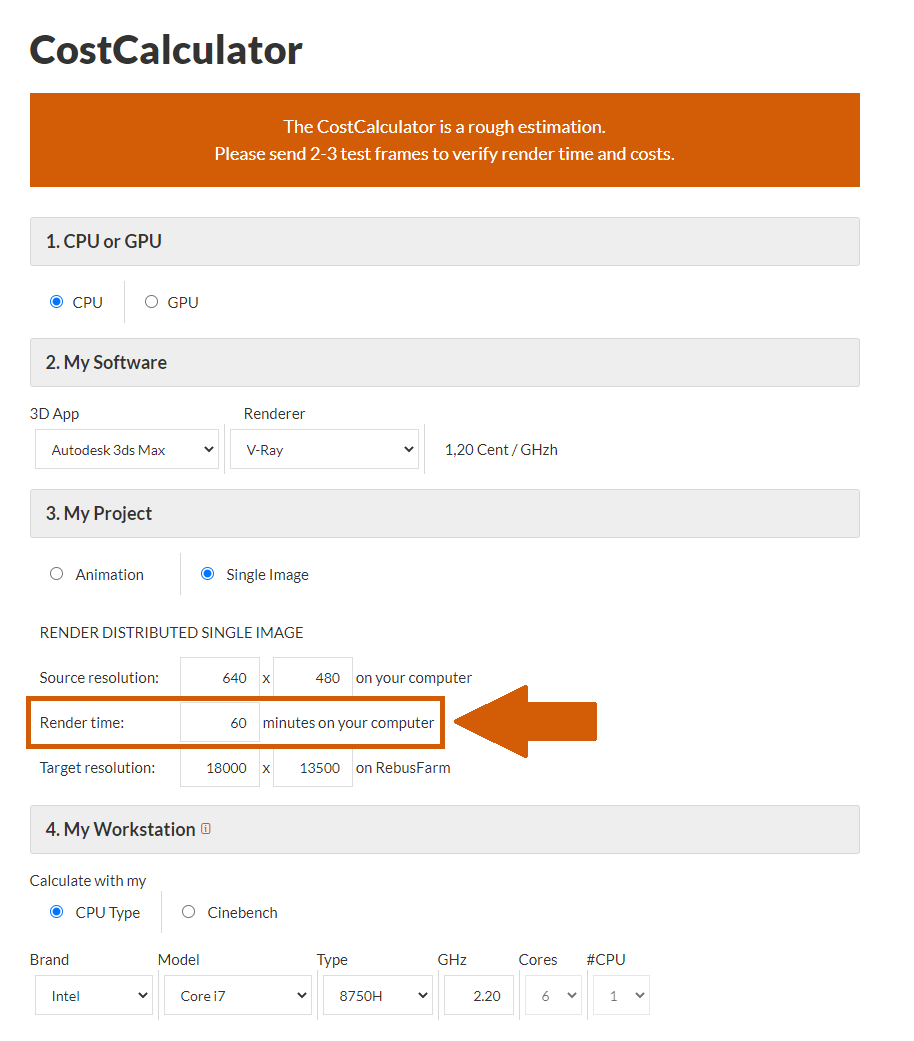
3. Mon projet - Image unique - Résolution cible : Dans ce champ, vous saisissez la résolution que vous utiliserez lorsque vous enverrez votre travail au render cloud.
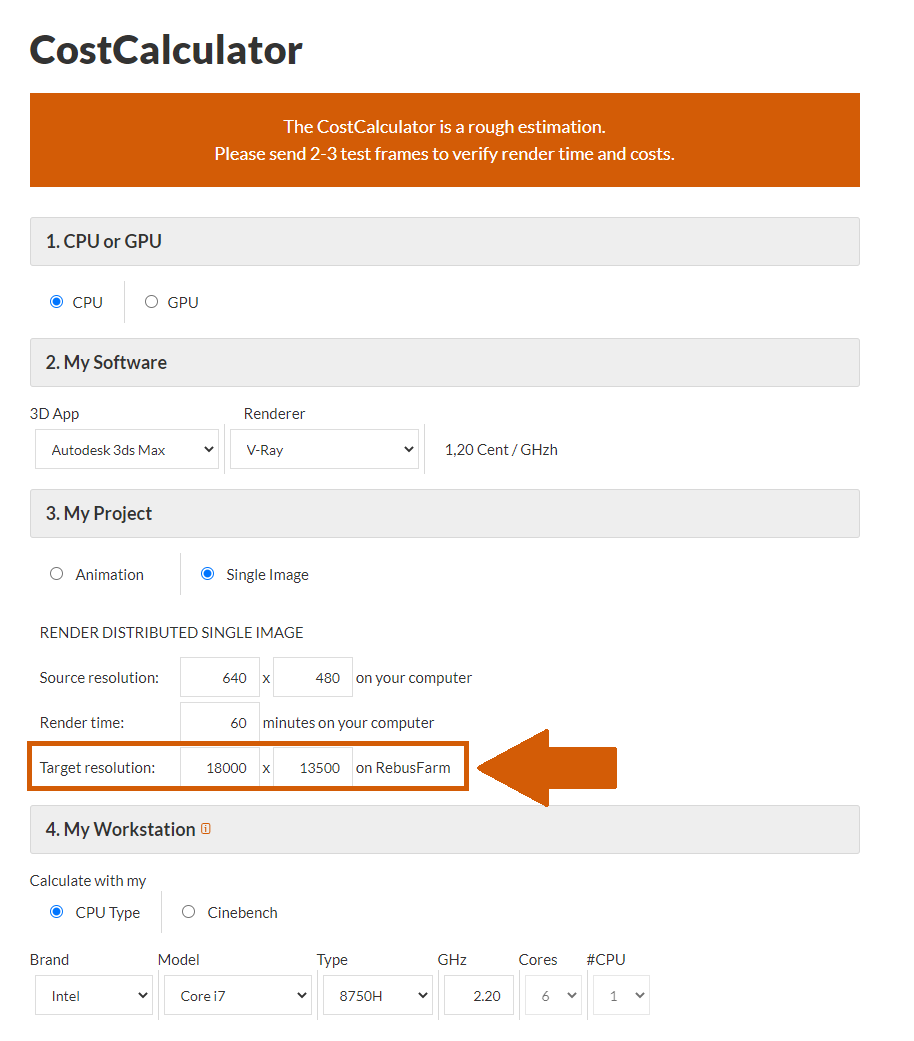
4. Mon poste de travail - Calculer avec mon : Veuillez sélectionner si vous souhaitez entrer votre type de CPU ou votre Cinebench pour effectuer votre calcul.
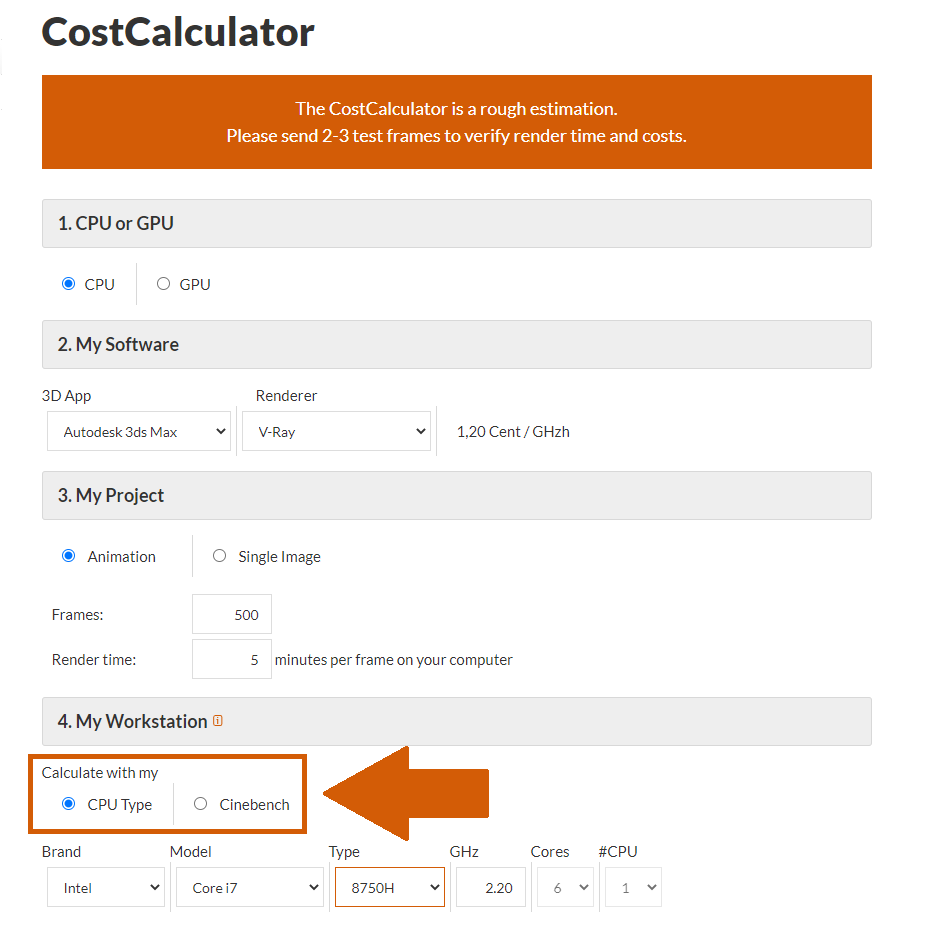
4.Mon poste de travail - Calculer avec mon - Type de CPU : Si vous sélectionnez 'CPU Type', entrez les informations exactes de votre machine locale. Vous pouvez trouver ces informations dans les propriétés de votre ordinateur.
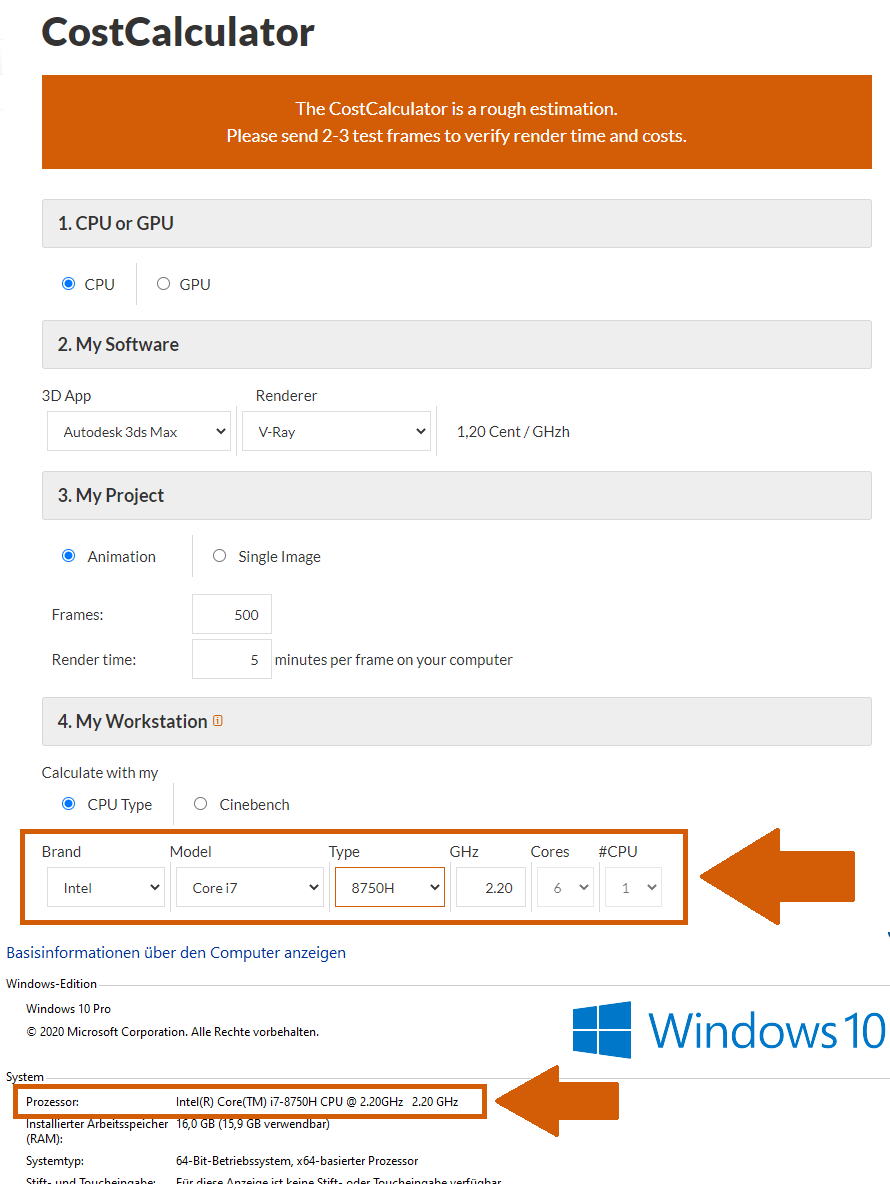
4.Mon poste de travail - Calculer avec mon - Cinebench : Insérez votre score Cinebench.
Après avoir rempli tous les champs requis, vous trouverez en bas de la page l'estimation du coût de votre rendu en ligne avec RebusFarm.
Si nécessaire, vous pouvez passer à une autre devise.
Pour effectuer un rendu en ligne avec RebusFarm, vous devez acheter des RenderPoints. Vous pouvez le faire directement en cliquant sur le bouton "Acheter des RenderPoints" en bas de la page du CostCalculator. Vous pouvez également vous connecter à votre compte et acheter les RenderPoints via la section 'Payment'.
Veuillez noter que le CostCalculator n'est pas infaillible. Le coût peut être affecté par des données incorrectes, ou des changements importants pendant le processus de rendu. Il est donc recommandé d'envoyer des images de test avant d'envoyer l'ensemble du projet à la ferme.
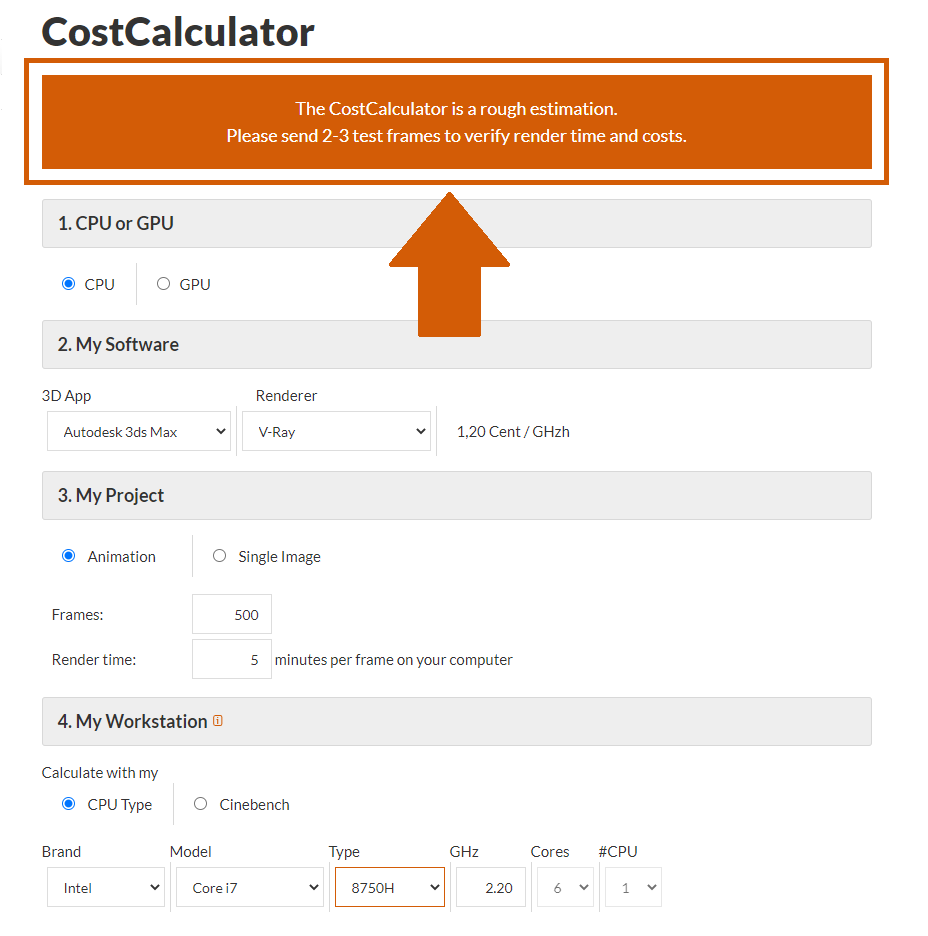
3.2 Comment utiliser l'outil Render Cost Estimation ?
L'utilisation du Render Cost Estimation est une procédure très confortable pour prévoir le coût avec plus de précision avant d'envoyer votre travail final au render cloud. Elle vous permet également de poursuivre le travail de rendu si aucune modification n'est nécessaire et que le prix correspond. Nous vous montrons ci-dessous un exemple avec Cinema 4D. Cette méthode peut être appliquée par analogie à d'autres programmes tels que 3ds Max, Maya et Blender.
Tout d'abord, vous ouvrez votre projet Cinema 4D et assurez-vous que vous avez configuré tous vos paramètres avant d'envoyer votre travail pour faire un rendu en ligne.
Ensuite, ouvrez la fenêtre de configuration de RebusFarm dans l'onglet RebusFarm ou appuyez sur Ctrl+shift+F sur votre clavier.
Cliquez sur l'option 'Render Cost Estimation'.
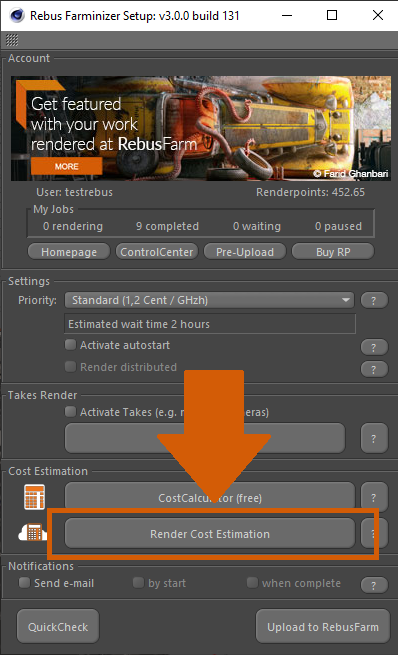
Une nouvelle fenêtre s'ouvre pour les messages de RebusFarm. Cette fenêtre montre toutes les informations importantes, les avertissements et les erreurs que votre scène peut avoir. Si vous ne recevez aucun message d'erreur, cliquez sur "Send to Rebus" pour télécharger votre fichier vers le render cloud. Si vous obtenez des avertissements ou des erreurs, prenez soin de les corriger et vous pourrez envoyer votre travail à la ferme de rendu.
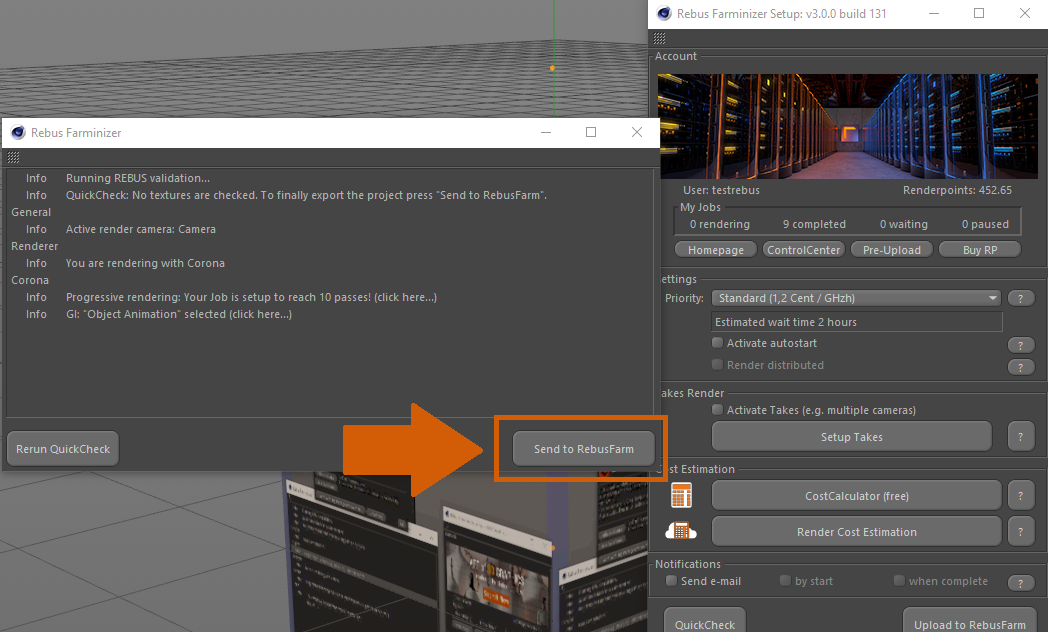
Votre travail va être téléchargé. Notre système choisit au hasard trois images de votre projet et commence automatiquement à les rendre.
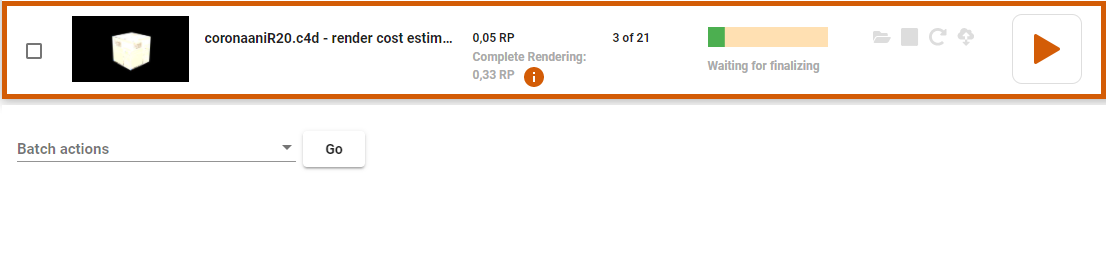
Une fois que ces trois images sont prêtes, votre travail sera mis en pause et l'estimation du coût apparaîtra dans le ControlCenter et vous recevrez également un e-mail avec l'estimation du coût.
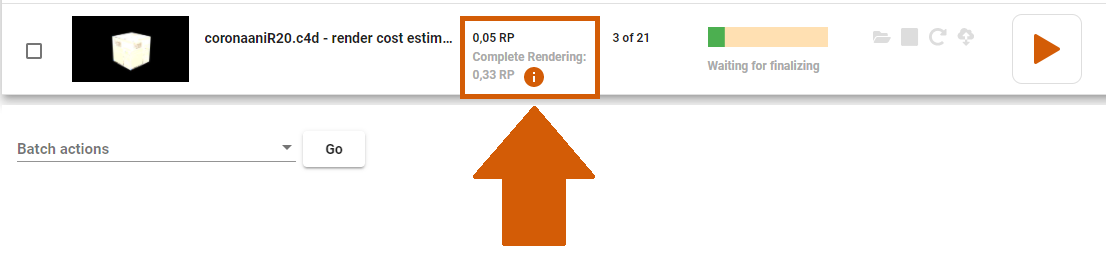
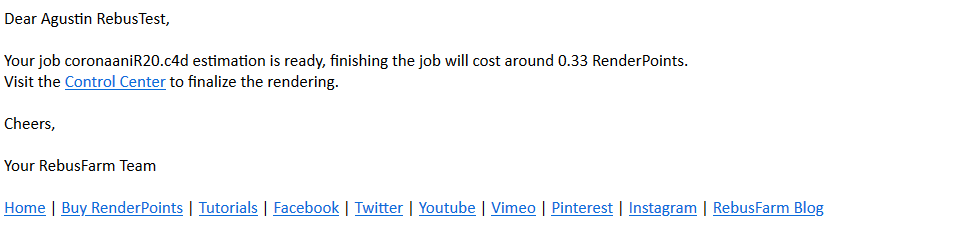
Si vous êtes d'accord avec le coût estimé, il vous suffit de cliquer sur le bouton "Start render/Play" pour terminer le travail.