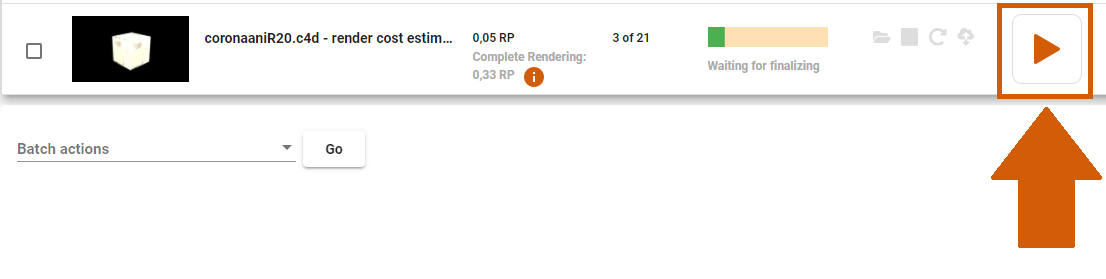Come utilizzare il CostCalculator e il Render Cost Estimation per fare una stima affidabile dei costi per il rendering online
3.1 Come utilizzare il CostCalculator?
Puoi aprire il CostCalculator tramite il nostro sito web www.rebusfarm.net nella sezione 'Acquista' o tramite la finestra di configurazione RebusFarm sul tuo software 3D.
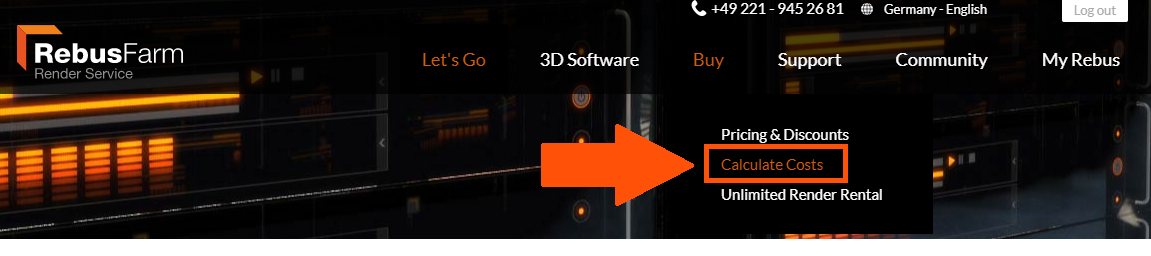
Sul sito CostCalculator, seleziona le impostazioni del tuo lavoro di rendering.
1. CPU o GPU: seleziona se utilizzerai renderer CPU o GPU nel cloud di rendering.
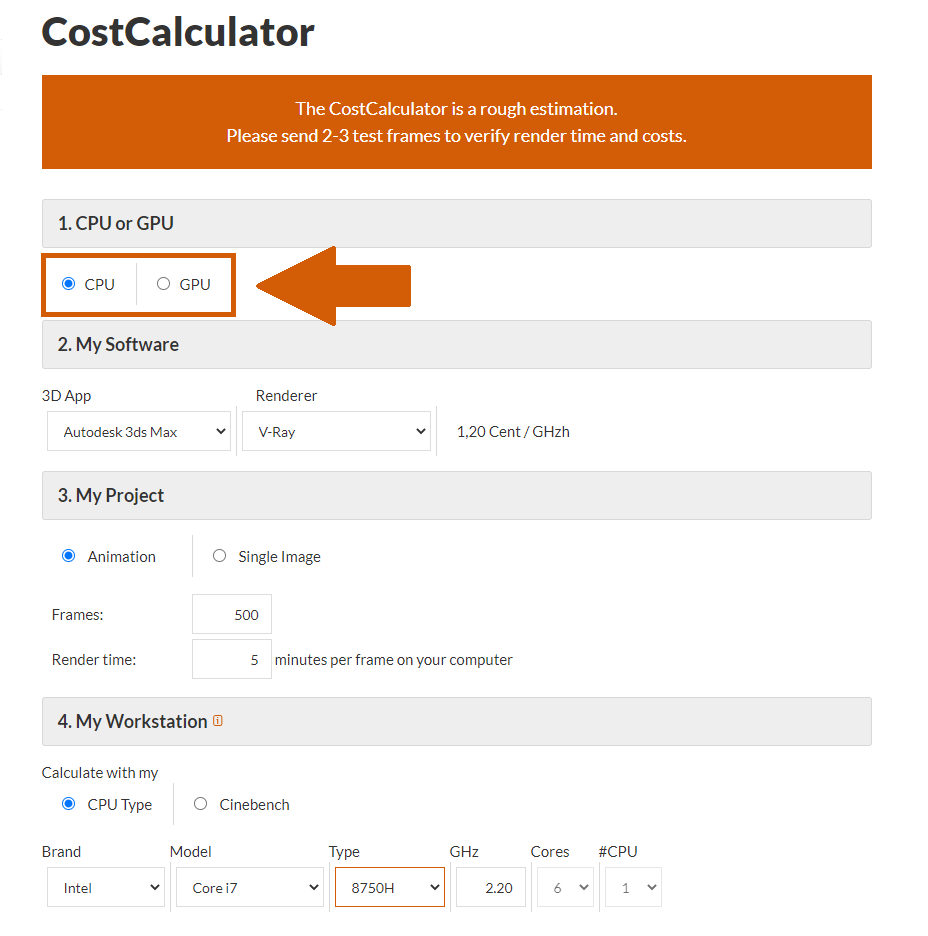
2. My Software - 3D App: seleziona quale software 3D utilizzerai per il rendering online.
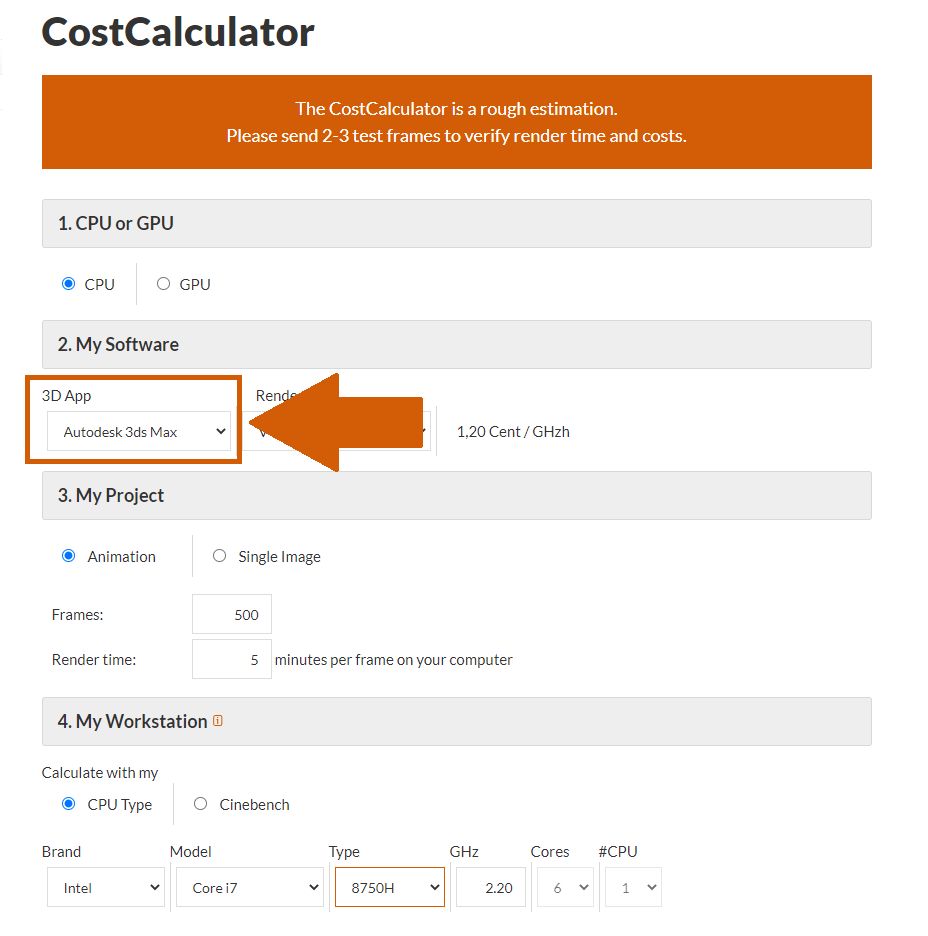
2. My Software - Renderer: seleziona quale renderer utilizzerai con il tuo software 3D.
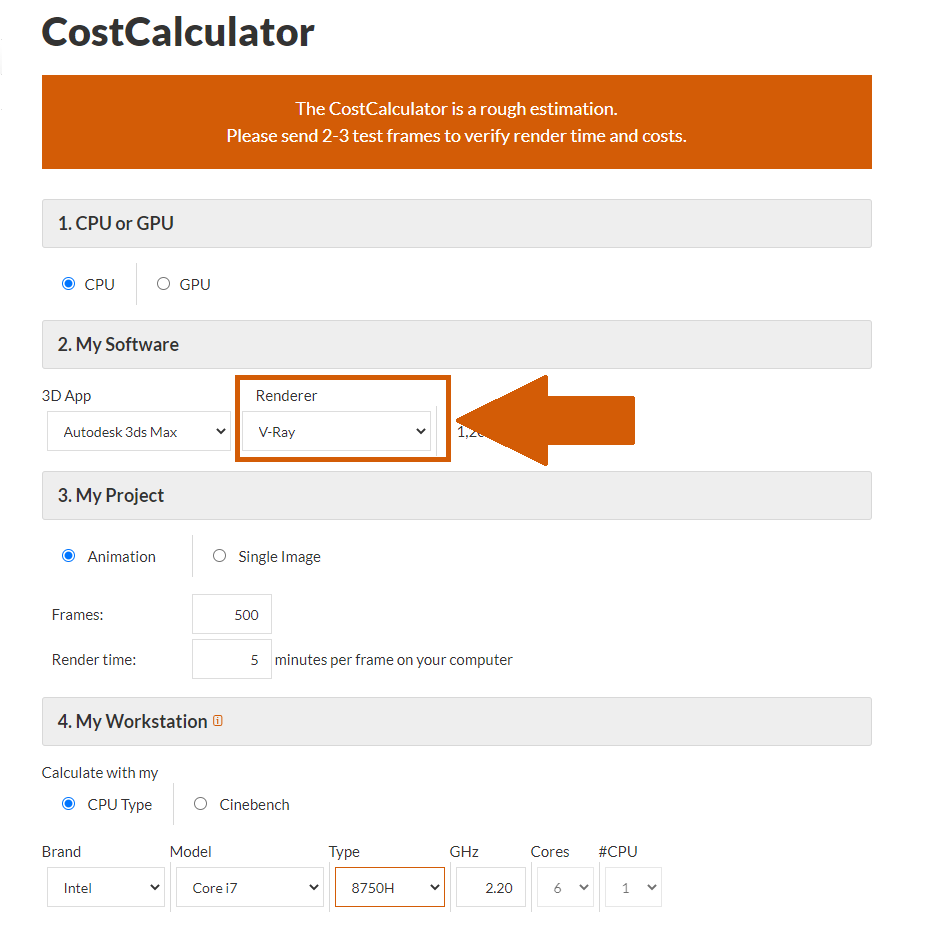
3. My Project - Animation: selezionare l'opzione 'Animazione' se si desidera eseguire il rendering di un'animazione con due o più fotogrammi. Immagine singola: selezionare l'opzione 'Immagine singola' se si desidera eseguire il rendering di un singolo fotogramma in modalità di rendering singolo. Se selezioni "Immagine singola", scorri verso il basso per ulteriori istruzioni.
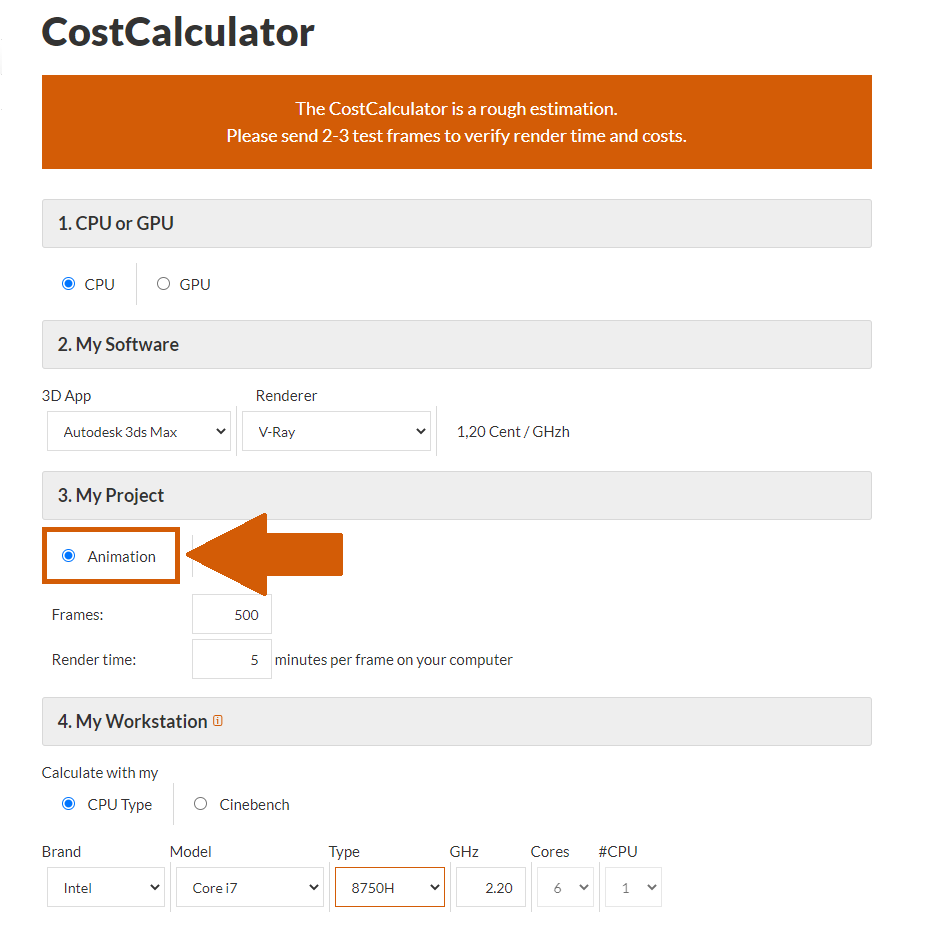
3. My Project - Animation - Frames: se desideri eseguire il rendering di un singolo fotogramma su un singolo nodo, inserisci "1" in questo campo. Se vuoi eseguire il rendering di un'animazione, inserisci la quantità totale di fotogrammi che invierai al cloud di rendering.
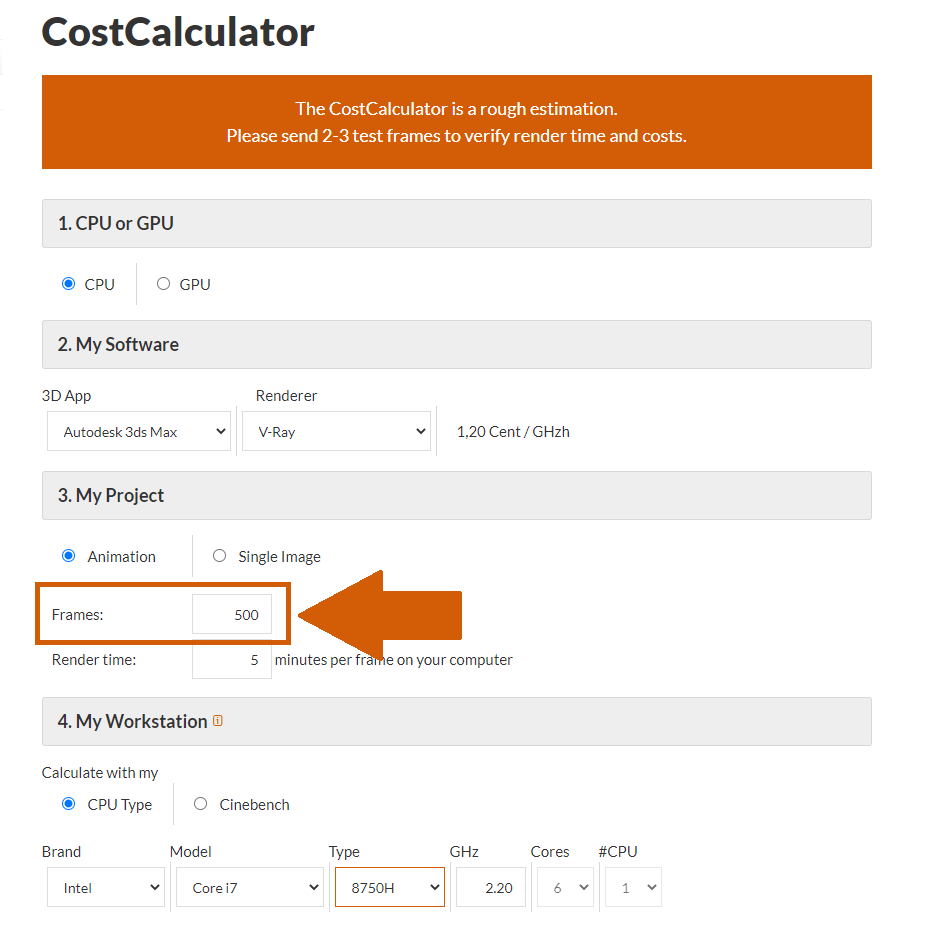
3. My Project - Animation - Render time: inserisci il tempo impiegato da un fotogramma per il rendering sul tuo computer locale. Si prega di non inserire il tempo previsto per il fotogramma nel cloud di rendering. Assicurati di utilizzare il tempo più lungo della parte più intensa dell'animazione come valore di base.
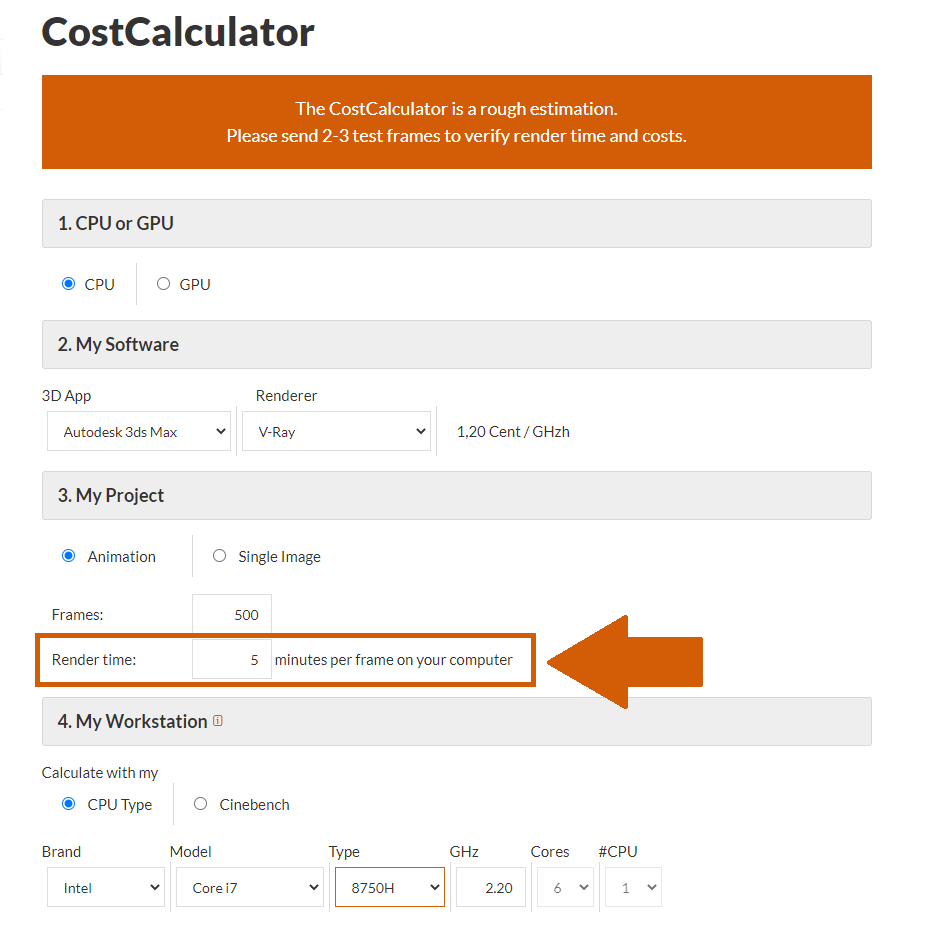
3. My Project - Single Image: selezionare questa opzione se si desidera eseguire il rendering di un solo fotogramma in modalità distribuita.
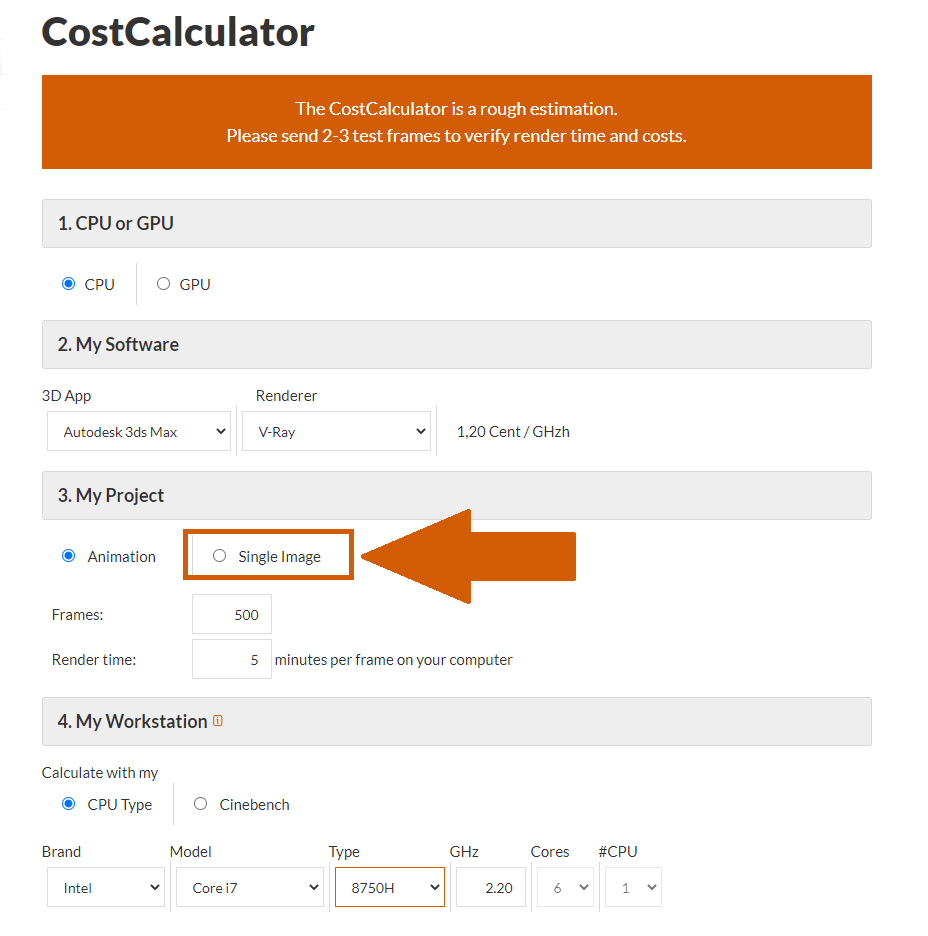
3. My Project - Single Image - Source resolution: inserisci la risoluzione utilizzata per eseguire il test locale sulla tua macchina.
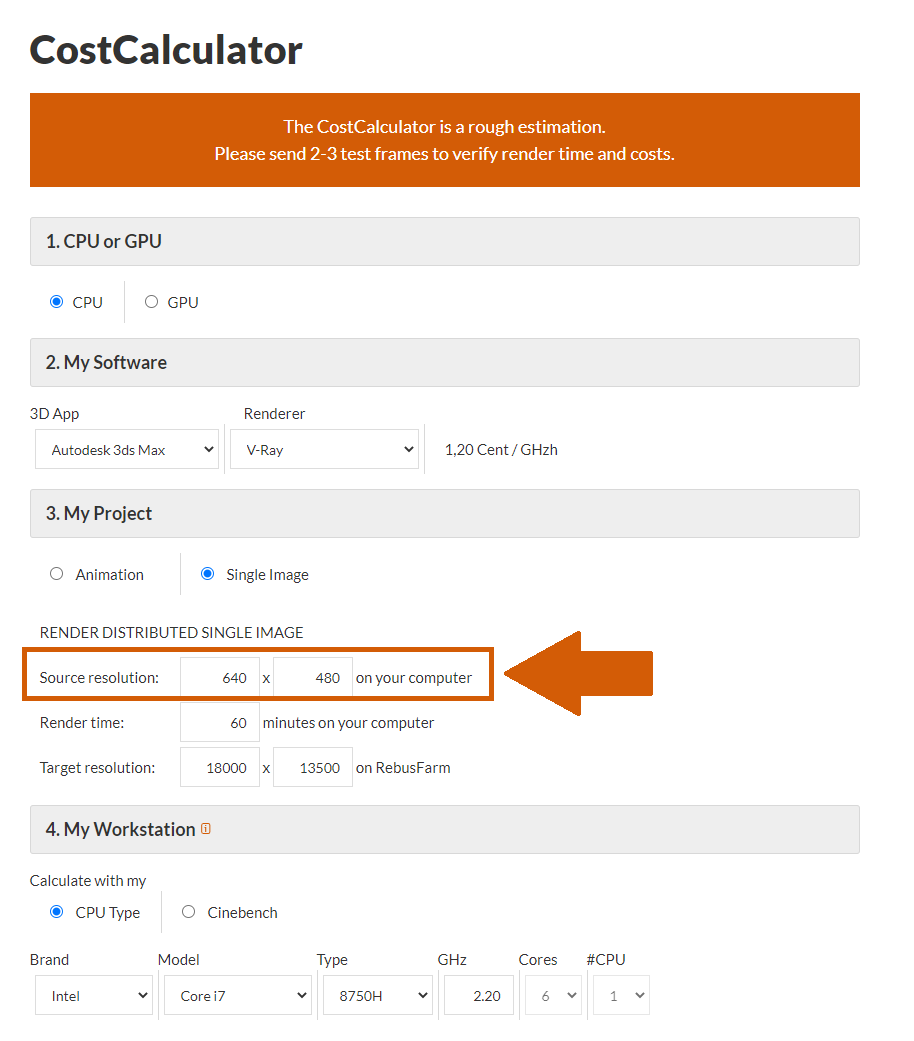
3. My Project - Single Image - Render time: inserire il tempo necessario per il rendering di un fotogramma sul tuo computer locale. Si prega di non inserire il tempo previsto per il fotogramma nel cloud di rendering.
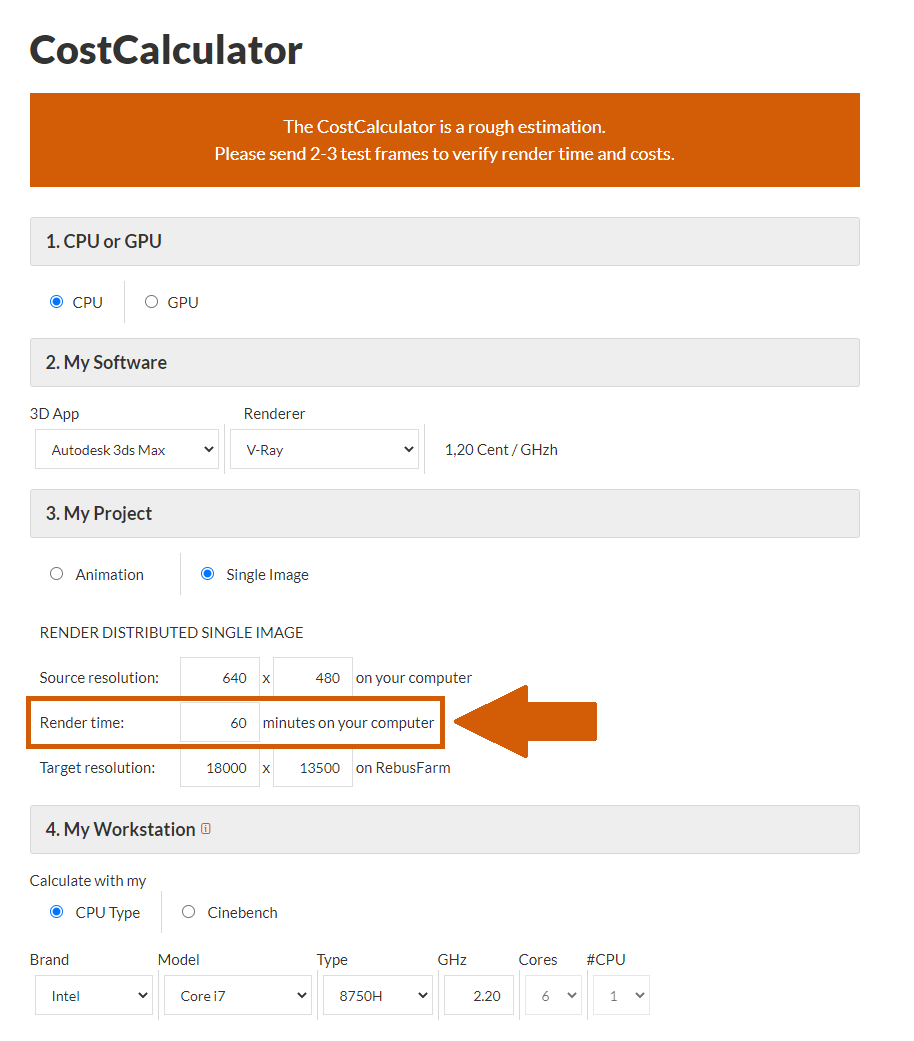
3. My Project - Single Image - Target resolution: In questo campo, inserisci la risoluzione che utilizzerai quando invierai il tuo lavoro al cloud di rendering.
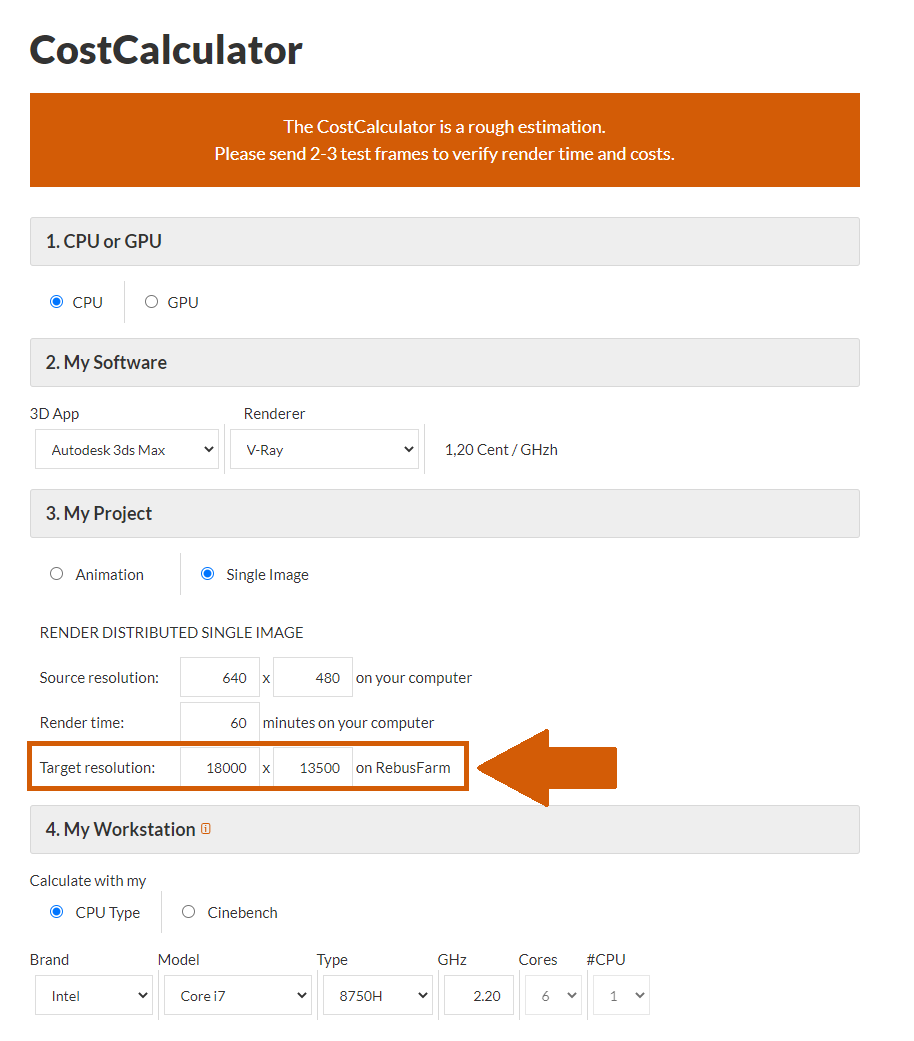
4. My Workstation - Calculate with my: selezionare se si desidera inserire il tipo di CPU o il Cinebench per eseguire i calcoli.
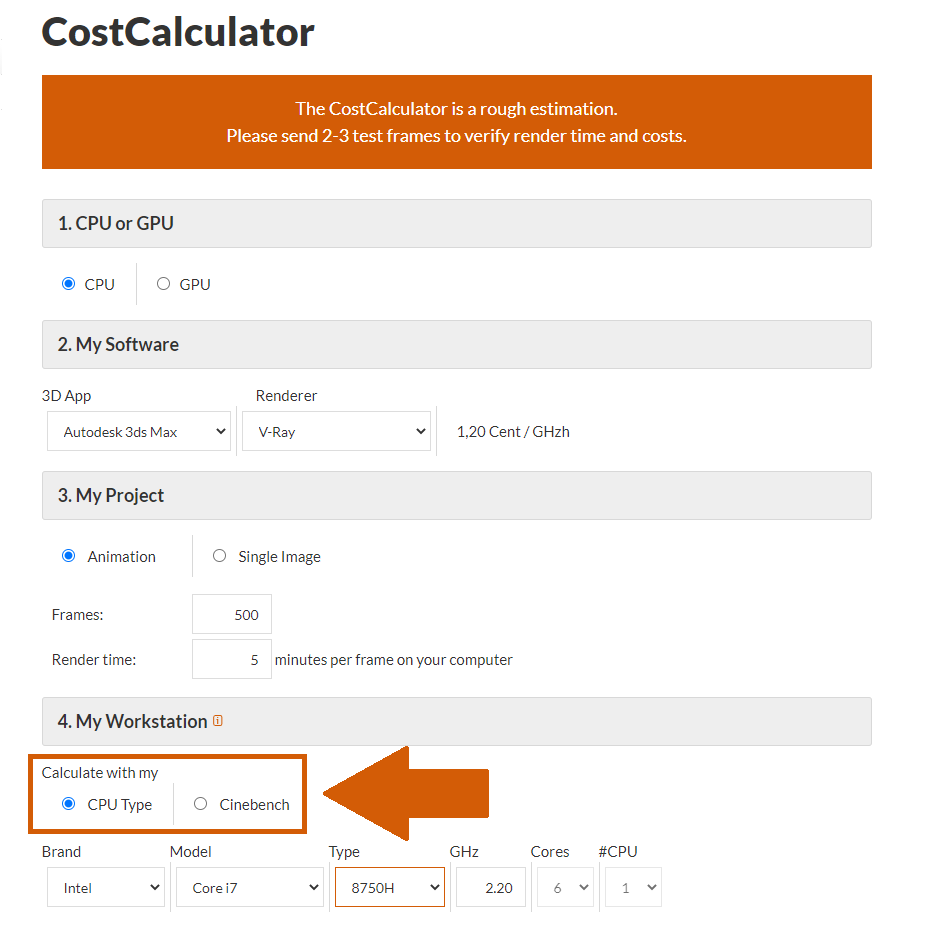
4. My Workstation - Calculate with my - tipo di CPU: Se selezioni "Tipo di CPU", inserisci le informazioni esatte della tua macchina locale. Puoi trovare queste informazioni nelle proprietà del tuo computer.
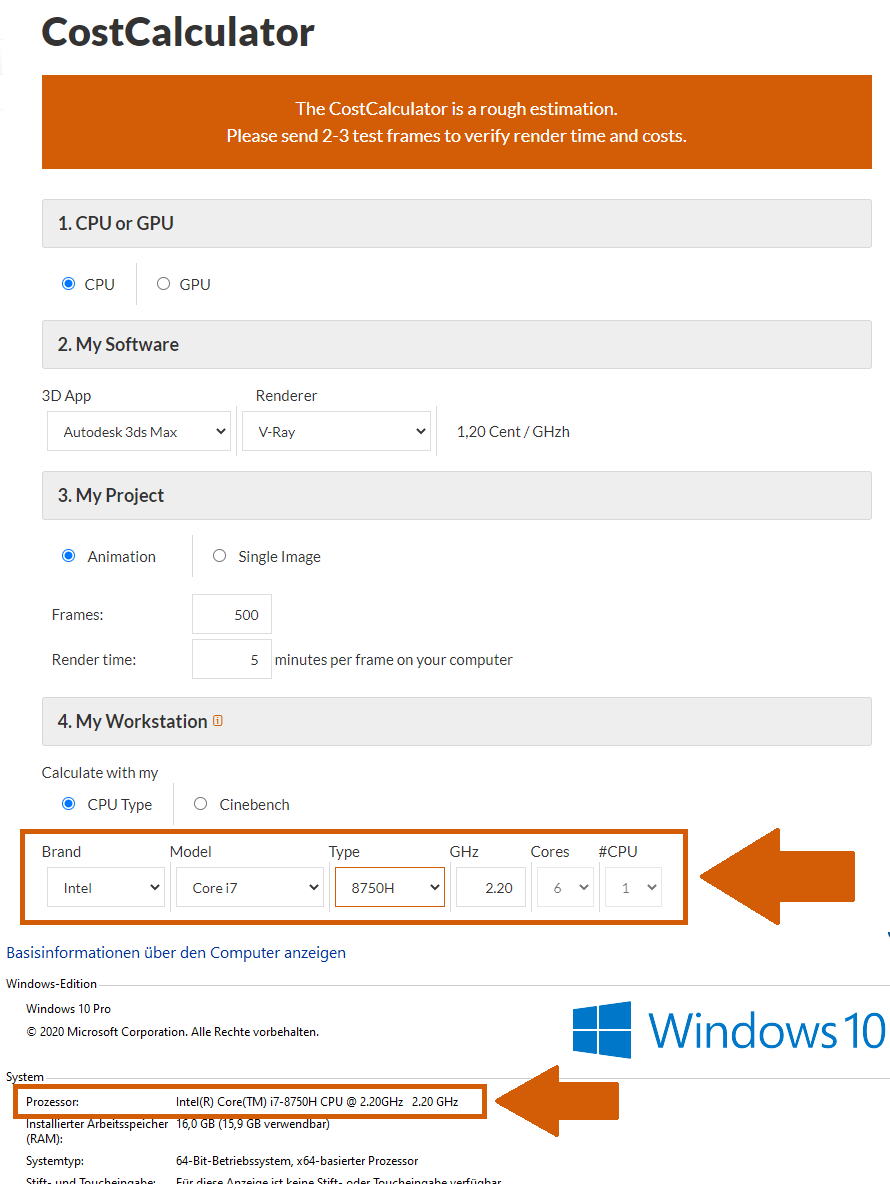
4. My Workstation - Calculate with my - Cinebench: inserisci il punteggio Cinebench corrispondente.
Dopo aver compilato tutti i campi richiesti, in fondo alla pagina troverai il tuo preventivo per renderizzare online con RebusFarm.
Se necessario, puoi cambiare valuta.
Per rendere online con RebusFarm, dovrai acquistare RenderPoints. Puoi farlo direttamente facendo clic sul pulsante "Acquista RenderPoints" nella parte inferiore della pagina CostCalculator. Oppure accedi al tuo account e acquista i RenderPoints tramite la sezione 'Payment'
Si prega di notare che il CostCalculator non è accurato. Il costo può essere influenzato da dati errati o da grandi cambiamenti durante il processo di rendering. Pertanto, si consiglia di inviare frame di prova prima di inviare l'intero progetto alla farm.
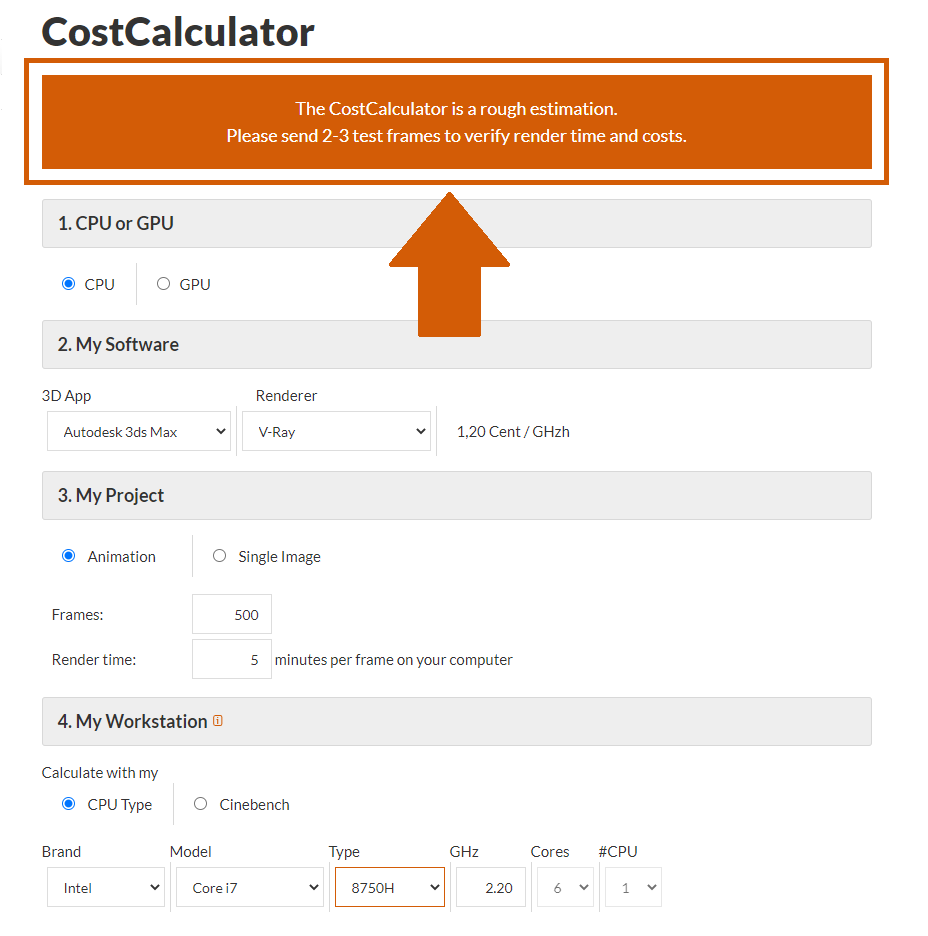
3.2 Come usare lo strumento Render Cost Estimation?
L'utilizzo del Render Cost Estimation è una procedura molto comoda per prevedere il costo in modo più accurato prima di inviare il lavoro finale al cloud di rendering. Consente inoltre di continuare a eseguire il rendering del lavoro se non sono necessarie modifiche e il prezzo corrisponde. Di seguito vi mostreremo un esempio con Cinema 4D. Questo può essere fatto in modo analogo in altri programmi come 3ds Max, Maya e Blender.
Innanzitutto, apri il tuo progetto Cinema 4D e assicurati di aver configurato tutte le impostazioni, prima di inviare il lavoro per il rendering online.
Quindi, apri la finestra di configurazione di RebusFarm nella scheda RebusFarm o premi Ctrl+Maiusc+F sulla tastiera.
Clicca sull'opzione 'Render Cost Estimation'
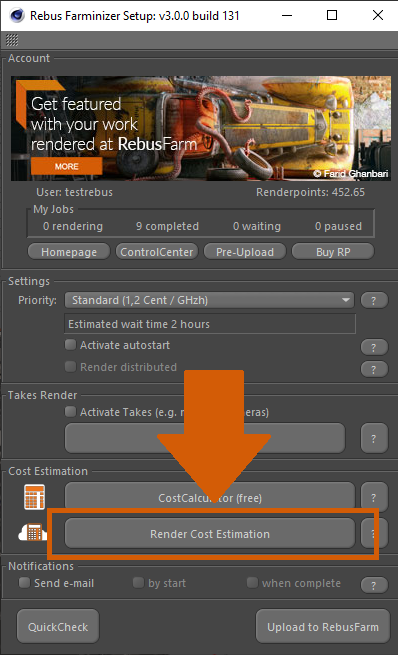
Si aprirà una nuova finestra per i messaggi RebusFarm. Questa finestra mostra tutte le informazioni rilevanti, gli avvisi e gli errori che la tua scena potrebbe avere. Se non ricevi alcun messaggio di errore, fai clic su "Invia a Rebus" per caricare il file nel cloud di rendering. Se ricevi avvisi o errori, risolvili e poi puoi inviare il tuo lavoro alla render farm.
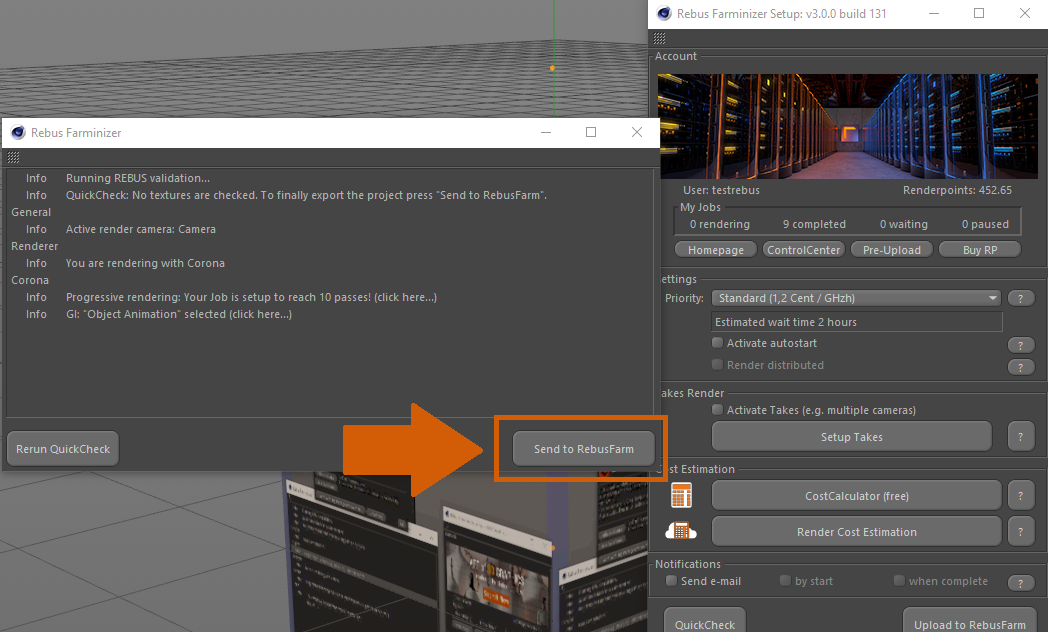
Il tuo lavoro verrà caricato. Il nostro sistema seleziona casualmente tre frame del tuo progetto e inizia automaticamente a renderizzarli
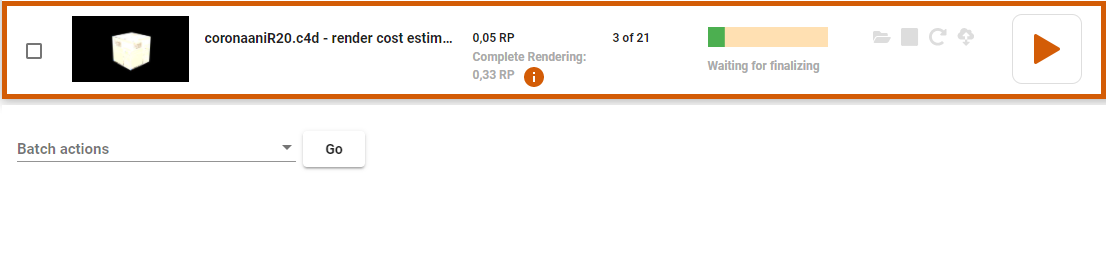
Una volta che questi tre frame sono pronti, il lavoro verrà messo in pausa e la stima dei costi apparirà nel ControlCenter e riceverai anche un'e-mail con la stima dei costi.
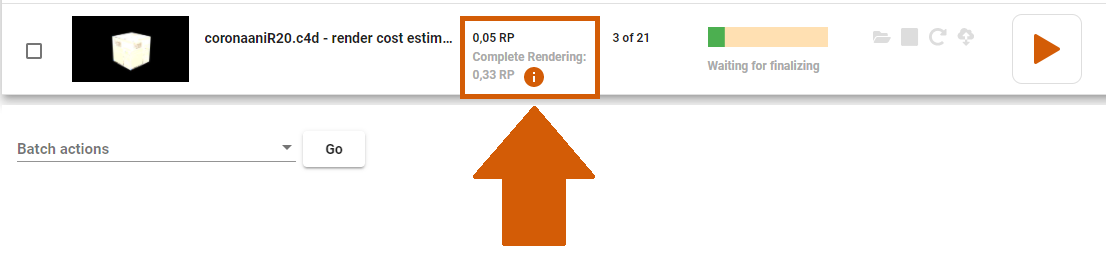
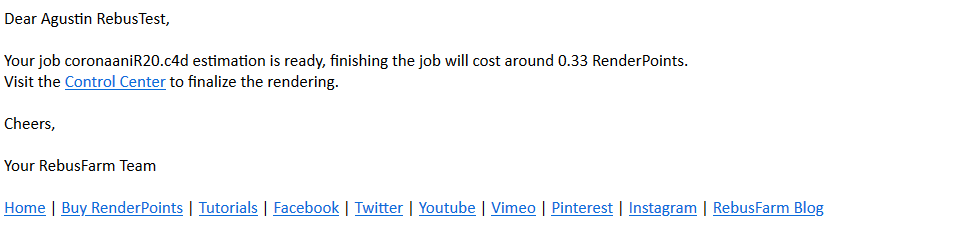
Se sei d'accordo con il costo stimato, devi solo fare clic sul pulsante "Avvia rendering/Riproduci" per completare il lavoro.