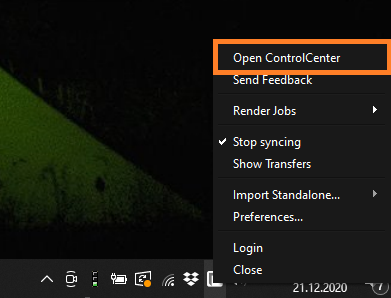7. Come usare il RebusDrop?
Login/Logout: Con questa opzione, puoi accedere e uscire dal tuo account RebusDrop. Non puoi caricare un lavoro sul render cloud se non hai effettuato l'accesso al tuo account con il tuo nome utente e la tua password.
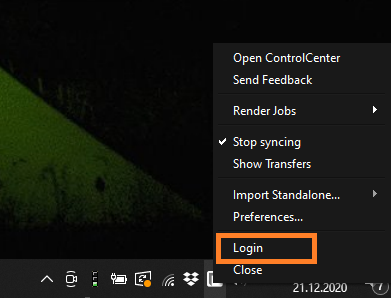
Preferences...: Sotto questa opzione, troverai le impostazioni del RebusDrop e potrai gestirle.
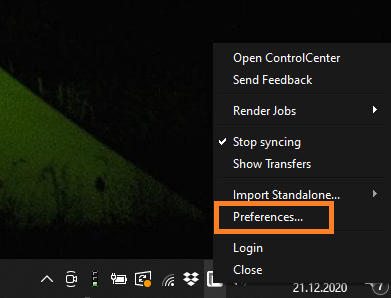
Import Standalone...: Usa questa opzione se vuoi renderizzare file di scene indipendenti come .vrcenes o file Maxwell.
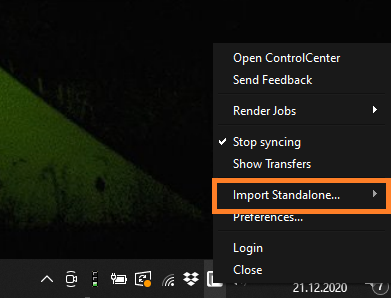
Show Transfers: Clicca su questa opzione e verrà visualizzato un nuovo pannello con tutte le informazioni riguardanti i processi attuali di up/download al render cloud.
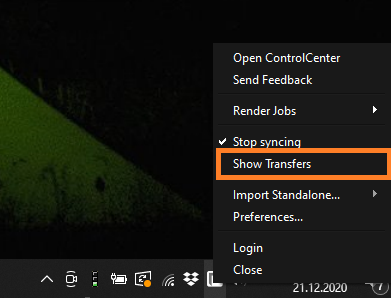
Stop syncing: Attiva questa opzione se si vuoi mettere in pausa o fermare tutti i processi di up/download verso il render cloud.
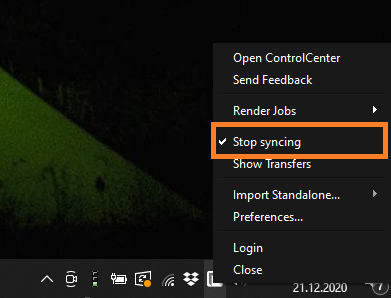
Render Jobs: Tramite questa opzione, puoi vedere tutti i lavori che hai caricato sul render cloud. Seleziona un lavoro per visualizzare diverse opzioni come: cambiare la destinazione del download, alta priorità di download, riavviare il download o inviare un ticket di supporto.
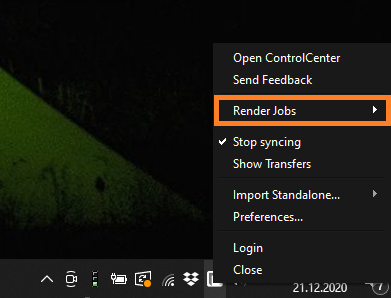
Change download destination: Usa questa opzione per scaricare i tuoi fotogrammi renderizzati in una destinazione diversa da quella che hai impostato nella tua applicazione 3D prima di inviare il tuo lavoro al render cloud.
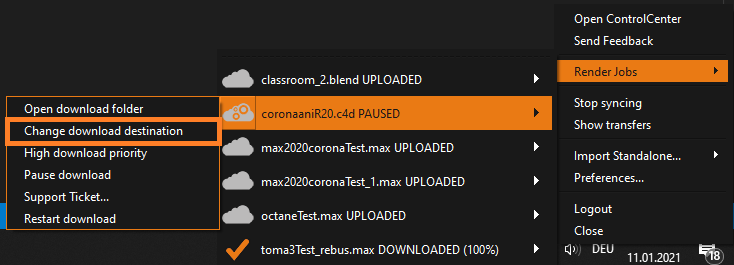
High download priority: Se renderizzi più lavori online ma hai bisogno che i risultati di uno in particolare siano scaricati per primi, usa questa opzione per dare alta priorità al download. Ciò non influenzerà la velocità di download, ma indicherà solamente a RebusDrop che deve scaricare prima i risultati del lavoro selezionato.
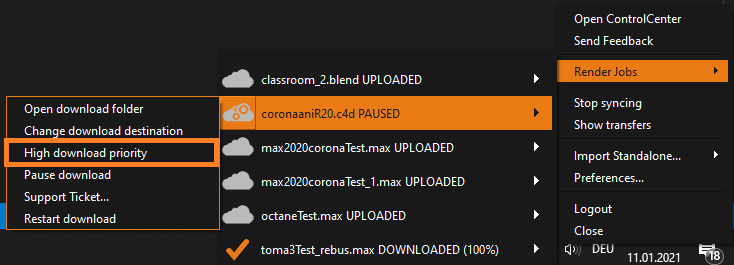
Restart download: Usa questa opzione per scaricare di nuovo i fotogrammi di un lavoro renderizzato.
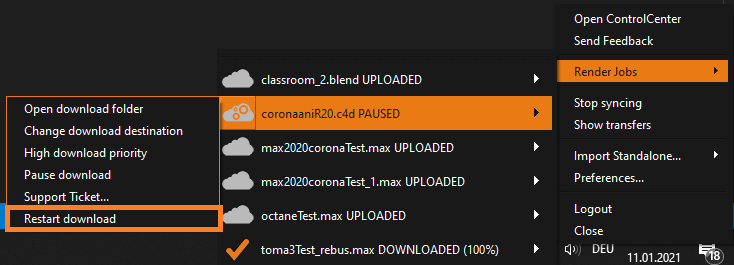
Support ticket...: Se hai qualche problema con uno dei tuoi lavori di rendering, usa questa opzione per contattare il nostro team di supporto.
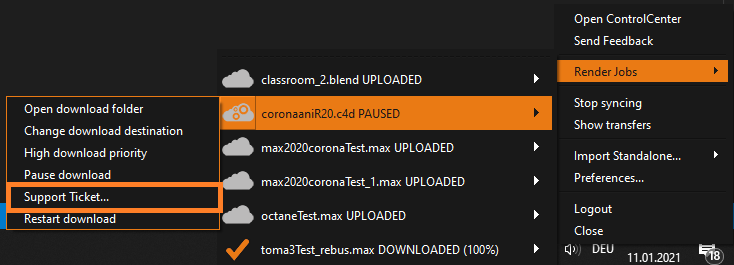
Send Feedback: Usa questa opzione per inviare un feedback al nostro team. Sarai reindirizzato a un nuovo ticket di supporto.
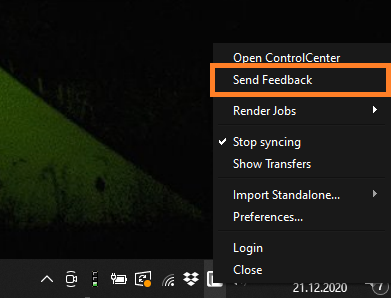
Open ControlCenter: Usa questa opzione per aprire il ControlCenter, dove puoi gestire i tuoi lavori, tracciare il tuo processo di upload e rendering e molte altre opzioni. Fai riferimento a 'Come usare ControlCenter?' per maggiori informazioni.