4.4 Come renderizzare online usando Maya e RebusFarm?
Come inviare un lavoro usando Maya
Il nostro software RebusFarm è direttamente integrato in Maya. Puoi aprire la finestra di configurazione di Rebus per inviare il tuo lavoro al render cloud in due modi: tramite il menu 'RebusFarm' o con i pulsanti sul menu dello shelf.
Prima di inviare il tuo lavoro al rendering online, assicurati di aver finalizzato tutte le impostazioni nel setup del rendering.
Attraverso il Rebus Setup, avrai accesso a tutte le funzioni importanti per l'upload.
Priority: È possibile cambiare la priorità nella coda (ciò non influenzerà la velocità di rendering).
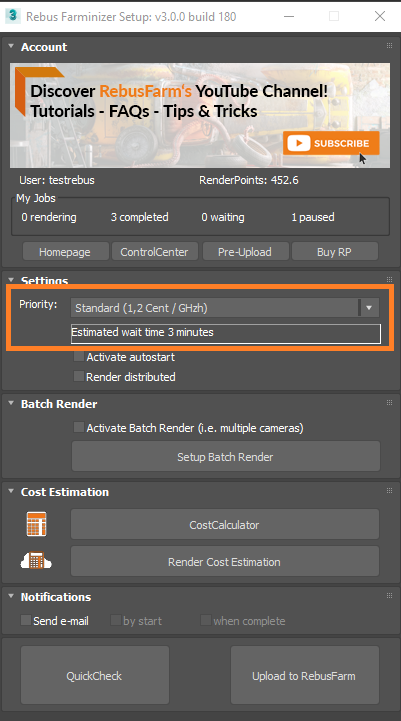
Autostart: Quando selezioni l'opzione 'Autostart', il tuo lavoro inizia a renderizzare online automaticamente dopo l'upload.
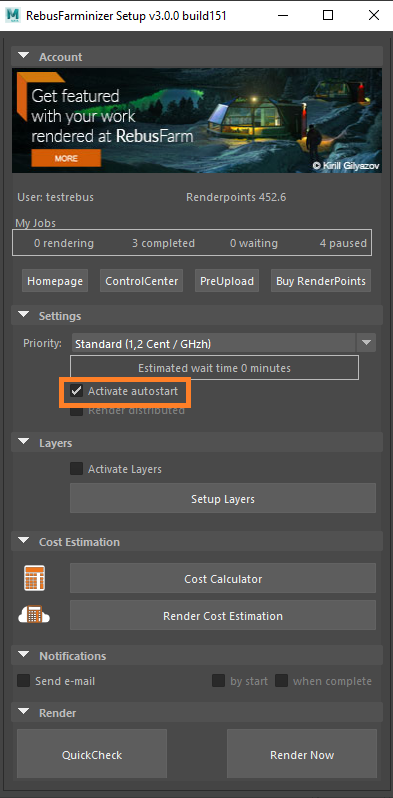
Render Distributed: Questa opzione è raccomandata per le immagini con misure grandi. L'immagine sarà divisa nel rendering cloud tramite più macchine. In questo modo ogni macchina renderizzerà una parte dell'immagine, che poi saranno fuse insieme per creare il risultato finale. È più veloce della modalità di rendering singolo. (non è disponibile per le animazioni, solo per i singoli fotogrammi).
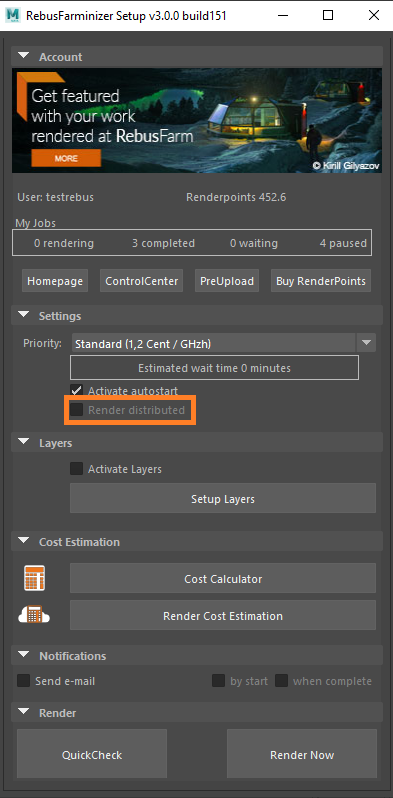
Layers: Se si attiva questa opzione, RebusFarm trasferirà le impostazioni dei layer per vista in lavori di rendering separati. In questo modo è possibile generare diversi lavori di rendering da una sola scena e con un solo caricamento.
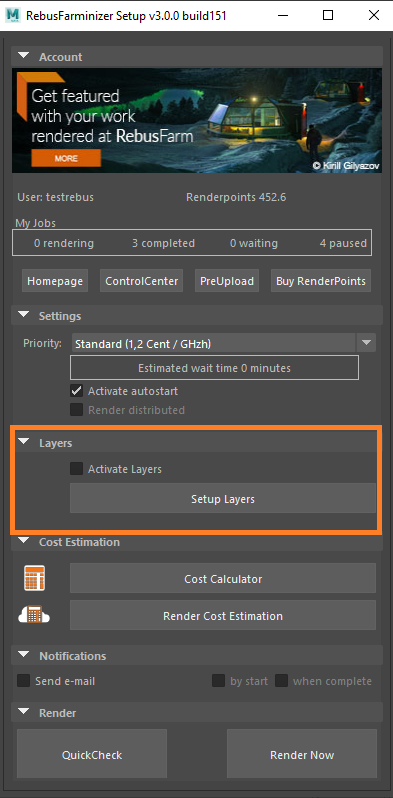
CostCalculator: con questa funzione, puoi fare una stima molto approssimativa dei costi del tuo lavoro prima di inviarlo al render cloud. La stima si basa sui parametri di rendering e sulle informazioni della tua macchina.
Render Cost Estimation: è un modo più accurato per fare una stima dei costi. Tre fotogrammi casuali del tuo lavoro saranno resi online nella farm. Sulla base di questi fotogrammi renderizzati, verrà stabilita la stima dei costi per l'intero lavoro. Verrà visualizzato in ControlCenter e riceverai la stima via e-mail.
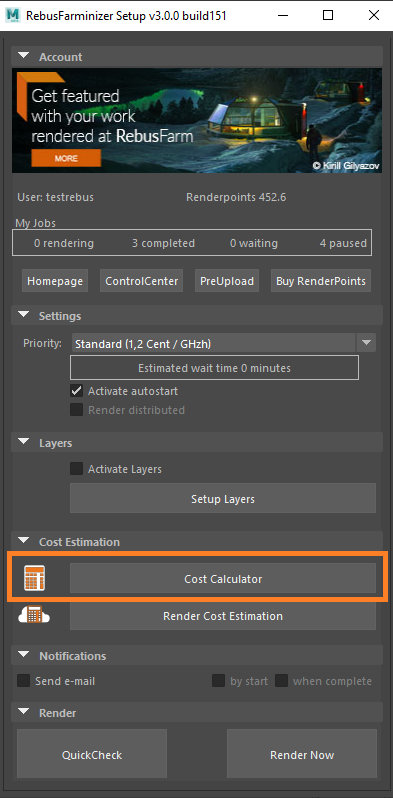
Notifications: Attiva questa opzione se vuoi essere avvisato via e-mail sullo stato del tuo lavoro di rendering.
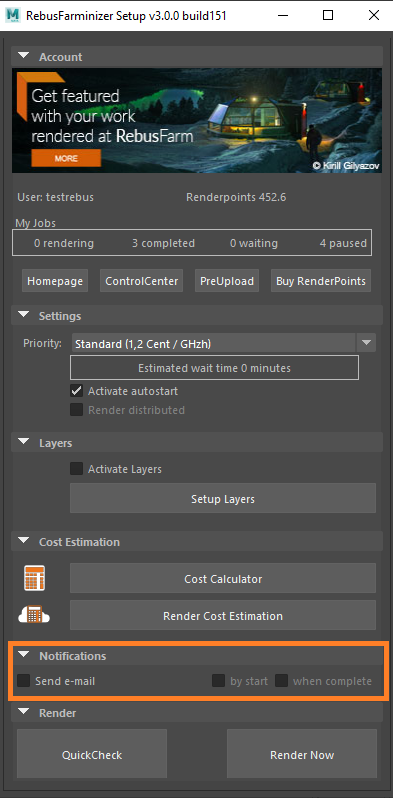
La tua scena sarà controllata prima dell'invio. Puoi effettuare un 'QuickCheck' in qualsiasi momento per vedere se la tua scena può essere inviata per il render online.
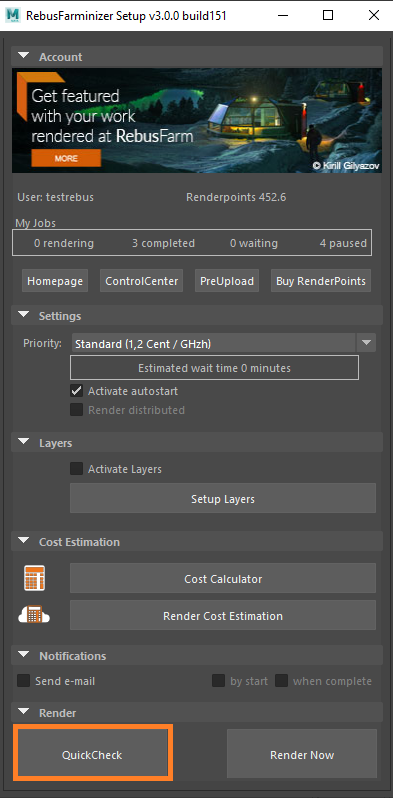
Info, avvertimenti e messaggi di errore appariranno sul lato sinistro della finestra 'SmartCheck Results'. I messaggi di informazione e di avvertimento servono a ricontrollare la tua scena e possono essere ignorati. Se però ricevi degli errori, devi correggerli per essere in grado di caricare il lavoro sul render cloud.
Se tutto va bene e non ricevi un messaggio di errore, clicca su 'Upload to RebusFarm'. La tua scena sarà controllata un'ultima volta. In seguito, clicca su 'Send to RebusFarm'.
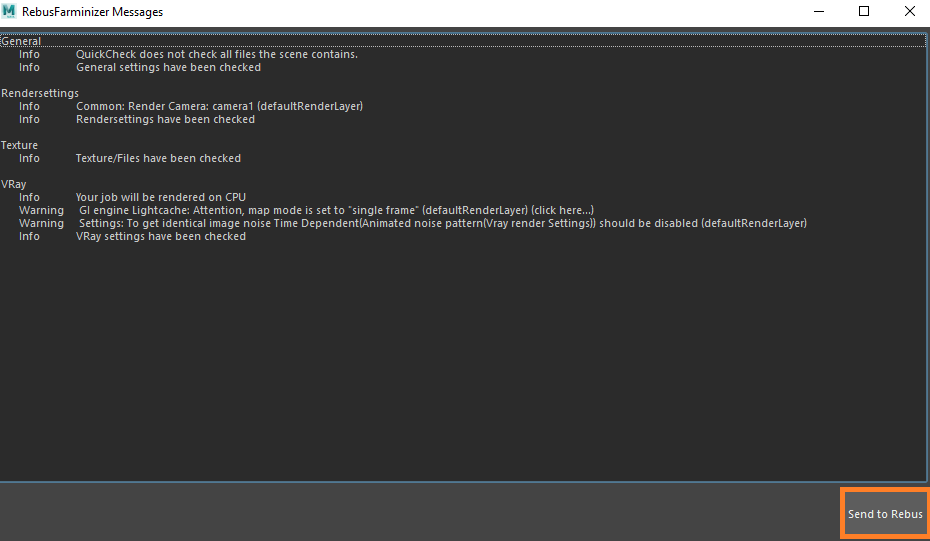
Dopo aver inviato il lavoro, controlla se è stato esportato con successo e se si sta caricando sul render cloud nella parte inferiore della finestra. Questo passaggio può richiedere alcuni minuti.
Il Rebus Farminizer caricherà il tuo lavoro sul render cloud, includendo tutte le risorse necessarie per il rendering. Puoi controllare il progresso dell'upload e del rendering visitando il ControlCenter. Una volta che il processo di caricamento è completato, il processo di rendering inizierà automaticamente se hai attivato l'opzione 'Autostart Render’ prima del caricamento. In caso contrario, dovrai avviare il rendering manualmente cliccando sul pulsante 'Start Render’ nel ControlCenter. Controlla il nostro 'Come usare ControlCenter' per maggiori dettagli su ControlCenter.
Non appena il lavoro di rendering è completato, i tuoi risultati saranno automaticamente scaricati dal render cloud al percorso di salvataggio dell'output che hai impostato nella tua configurazione di rendering.
