4.2 Как рендерить онлайн с помощью Blender и RebusFarm?
Как отправить задание с помощью Blender
Наше программное обеспечение RebusFarm напрямую интегрируется в Blender. Откройте сцену, которую вы хотите отправить в рендер-облако.
Перейдите во вкладку "Properties".
Перейдите во вкладку "Rendering"
Откройте выпадающее меню «RebusFarm», чтобы открыть окно настройки RebusFarm.
Перед отправкой задания в облако рендеринга убедитесь, что вы сделали все настройки рендеринга. Через настройки Rebus вы получите доступ ко всем важным функциям для загрузки.
Priority: Вы можете изменить приоритет в очереди (это не повлияет на скорость рендеринга).
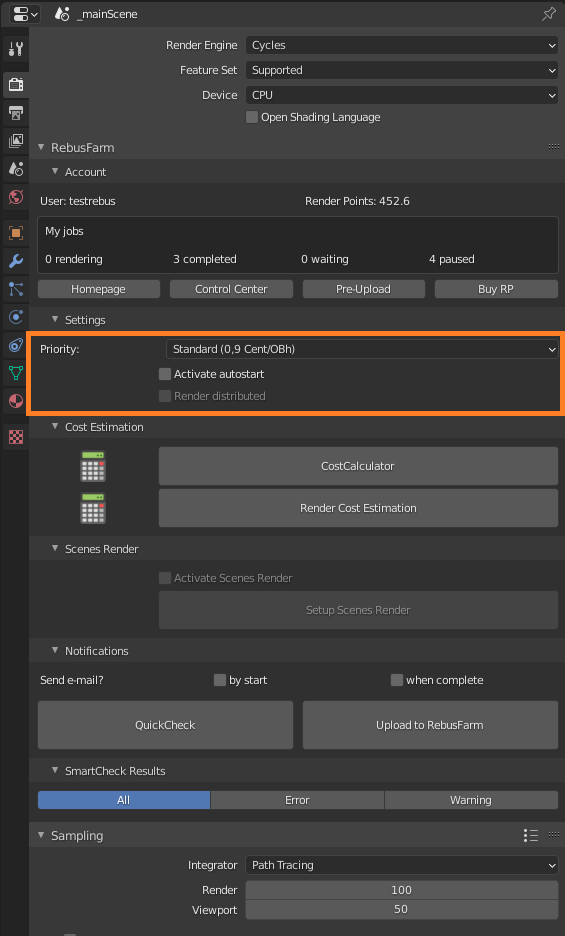
Autostart: с опцией «Autostart» рендеринг вашего проекта запускается автоматически сразу после загрузки.
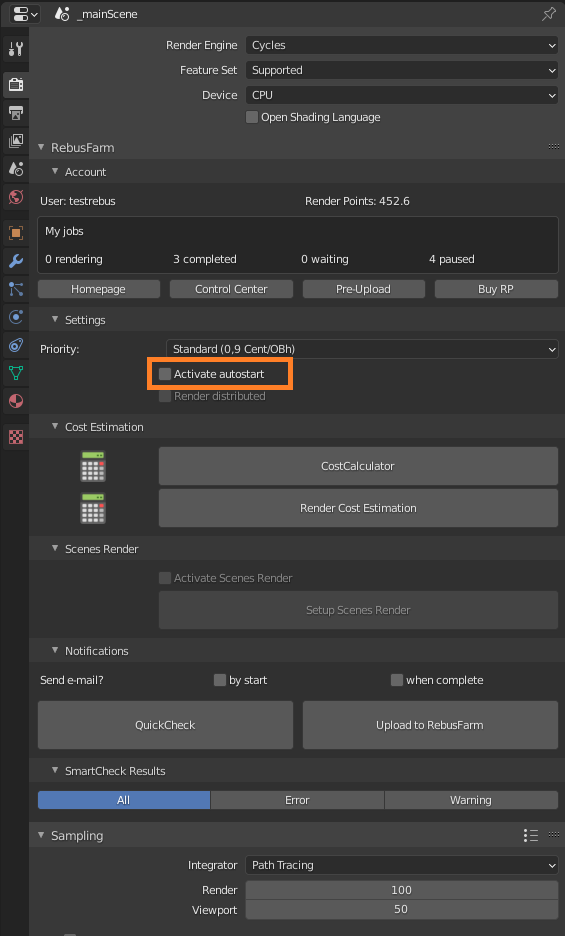
Render Distributed: эта опция рекомендуется для изображений с большим количеством измерений. Нагрузка по рендерингу изображения распределяется между несколькими машинами в облаке визуализации. Каждая машина отрисовывает часть изображения, затем все части соединяются в финальное изображение. Этот вариант быстрее, чем рендеринг на одной машине (доступно только для одиночных изображений, не для анимаций).
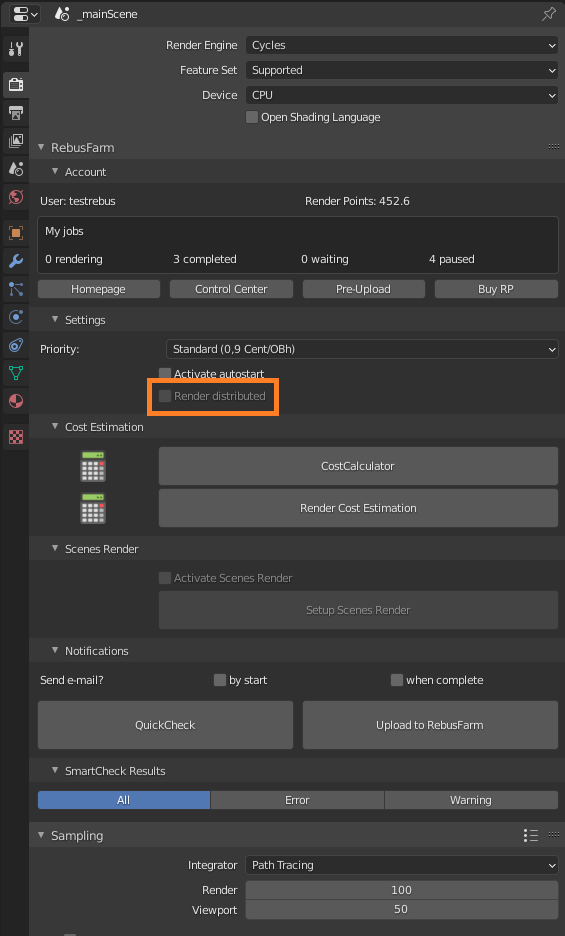
CostCalculator: с помощью этой функции вы можете сделать очень приблизительную оценку стоимости вашей работы, прежде чем отправить ее в облако визуализации. Оценка основана на ваших параметрах рендеринга и информации о вашей машине.
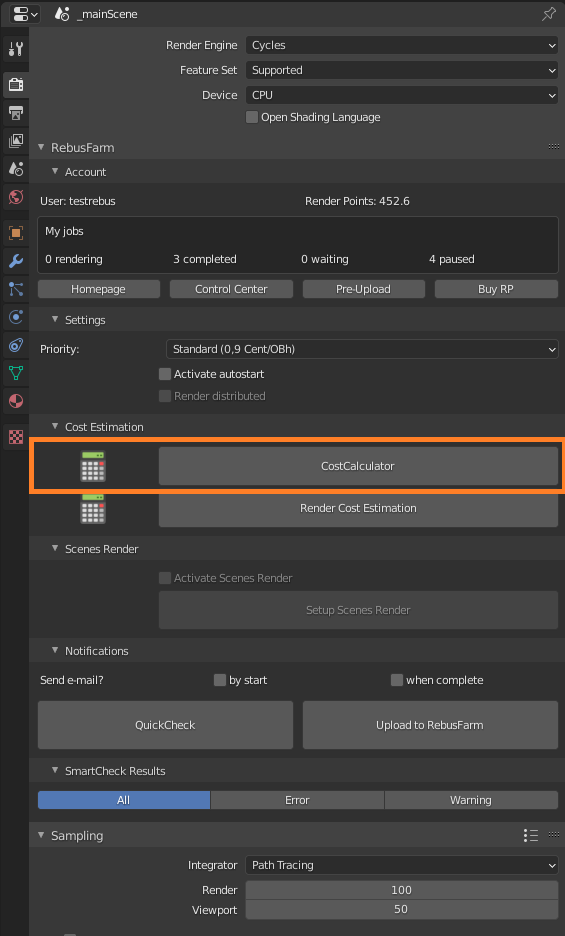
Render Cost Estimation: это более точный способ оценки стоимости рендеринга. В ферме будут отрисованы три случайных кадра вашей работы, и на их основе будет определена полная стоимость. Она отобразится в ControlCenter, а также вы получите оценку по электронной почте.
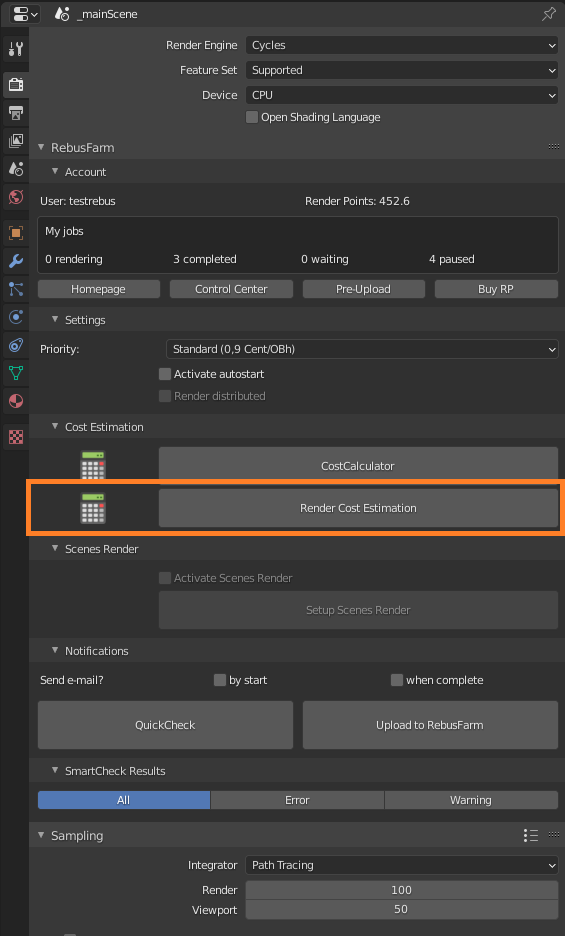
Notifications: активируйте эту опцию, если вы хотите получать уведомления о статусе вашего рендеринга по электронной почте.
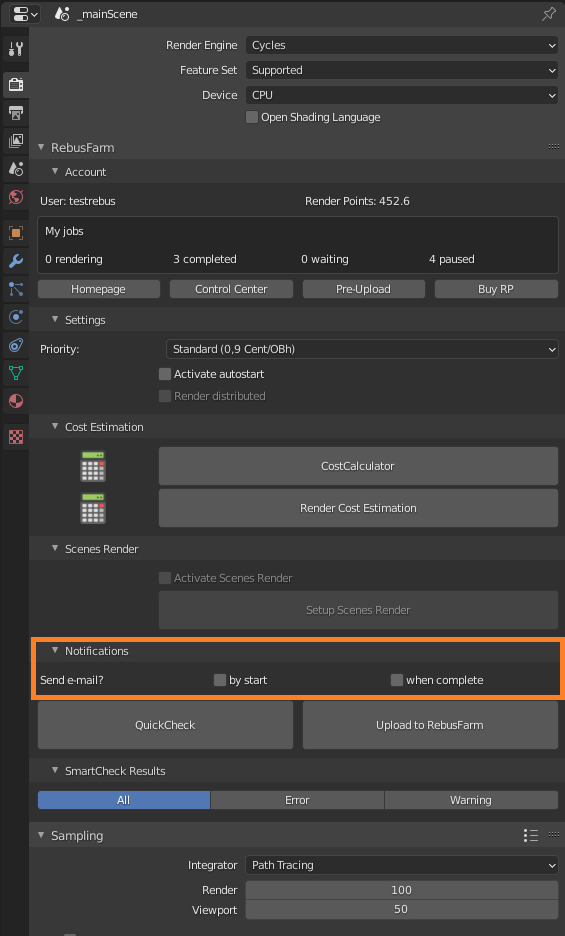
Ваша сцена будет проверена перед отправкой. Вы можете выполнить проверку «QuickCheck» в любое время, чтобы посмотреть, можно ли отправить вашу сцену на рендеринг онлайн.
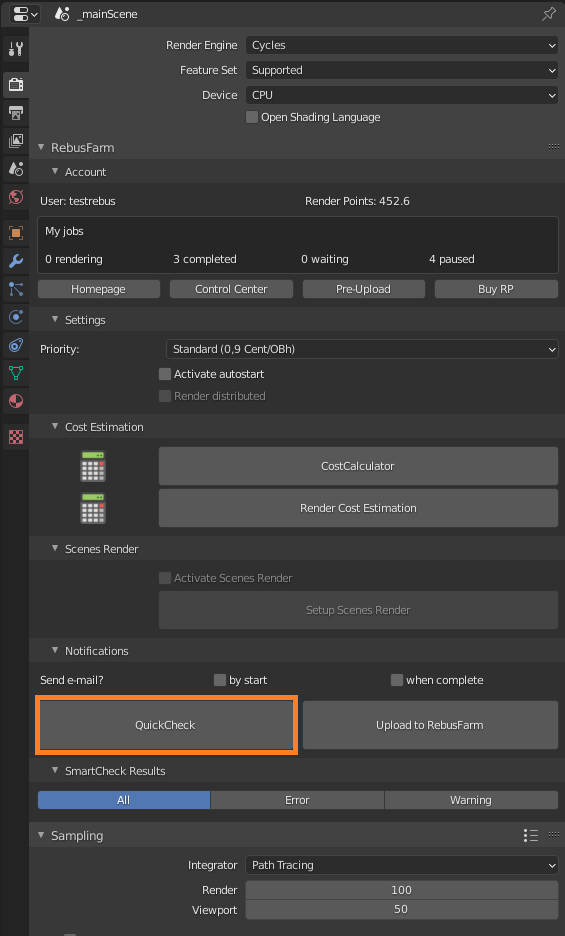
Информация, предупреждения и сообщения об ошибках появятся в левой части окна «SmartCheck Results». Информацию и предупреждения следует проверить дважды, но их можно проигнорировать, а ошибки необходимо исправить, чтобы иметь возможность загрузить задание в облако визуализации.
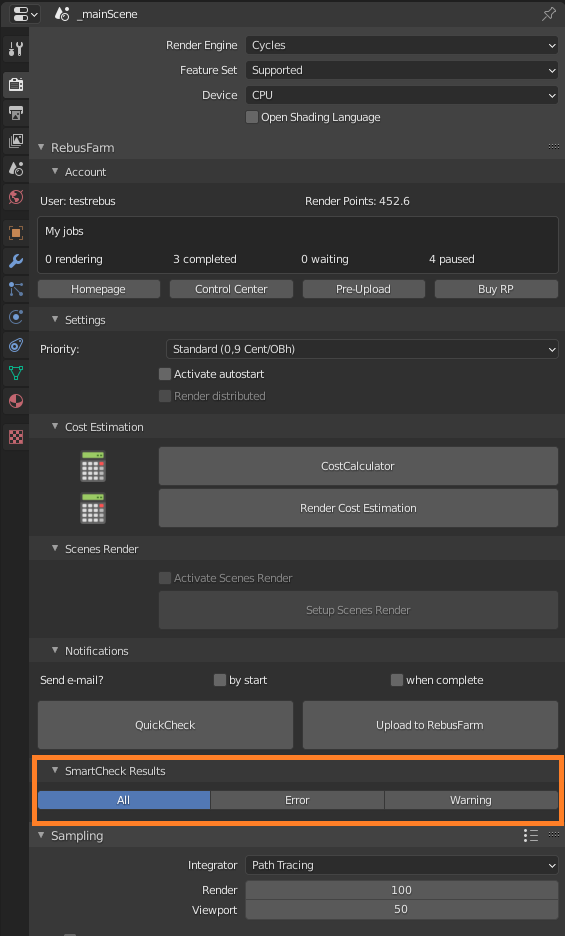
Если все в порядке и сообщений об ошибках нет, нажмите «Upload to RebusFarm», сцена будет перепроверена и отправлена в облако рендеринга.
После отправки задания на онлайн-рендеринг проверьте, успешно ли прошел экспорт. Этот шаг может занять несколько минут.
В ControlCenter вы можете отслеживать процесс загрузки и управлять своим заданием после загрузки. Чтобы открыть ControlCenter, перейдите в настройки Rebus или откройте его через приложение RebusDrop.
После завершения процесса загрузки рендеринг начнется автоматически, если вы активировали опцию «Autostart». В противном случае вам нужно запустить рендеринг вручную, нажав кнопку «Start render». Более подробную информацию о ControlCenter можно найти в разделе «Как использовать ControlCenter».
После завершения рендеринга ваши результаты будут автоматически загружены из облака рендеринга в указанное вами место в настройках рендеринга.
