Como enviar um trabalho com 3ds Max e Scanline Renderer
Abra sua cena no 3ds Max com Scanline Renderer e abra a configuração de renderização para preparar sua cena para renderizar online.
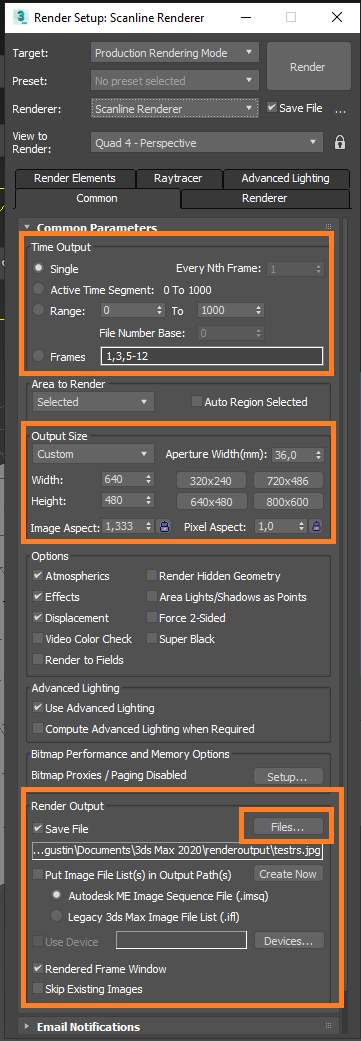
Na seção 'Time Output', certifique-se de definir se deseja enviar um único quadro ou uma animação para a nuvem de renderização. Na seção 'Output size', você pode definir a resolução de renderização.
Para salvar sua saída, volte para a guia comum e em 'Render Output', certifique-se de que a opção 'Save File' esteja marcada. Clique em 'Files...' para definir o nome de saída e o formato de renderização das imagens que deseja renderizar online.
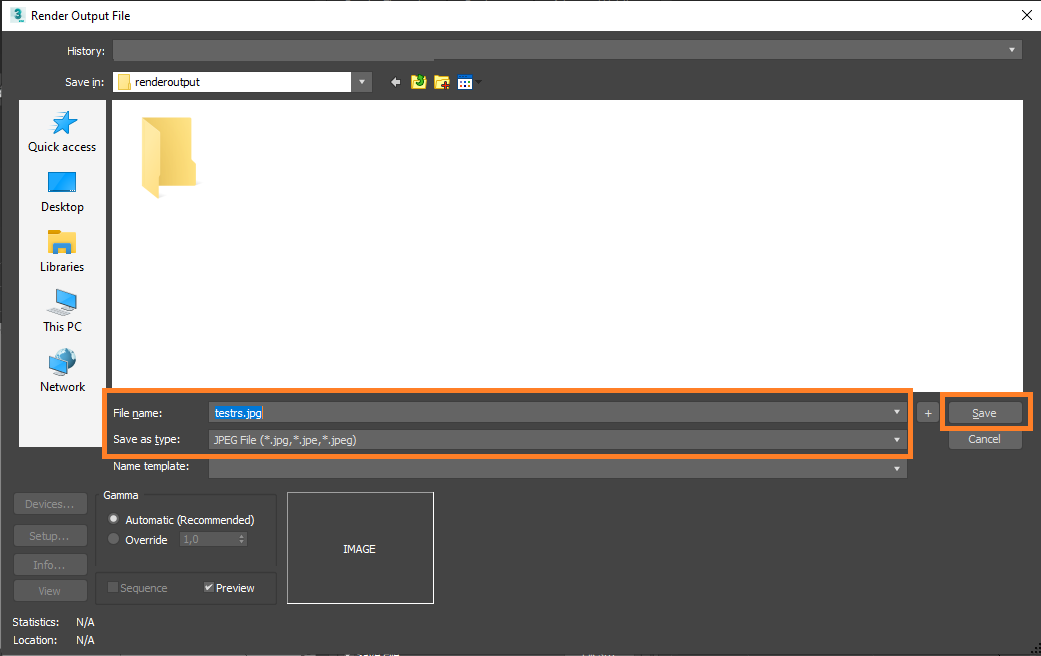
Selecione o formato, salve o caminho e defina um nome para sua saída. Depois, clique em 'Save'.
Feche a configuração de renderização do 3ds Max e clique em 'Render now' em sua barra de ferramentas para abrir a janela de configuração de renderização RebusFarm.
![]()
Consulte 'Como enviar um trabalho usando o 3ds Max' para obter informações mais detalhadas sobre cada uma das opções da janela de configuração da RebusFarm.
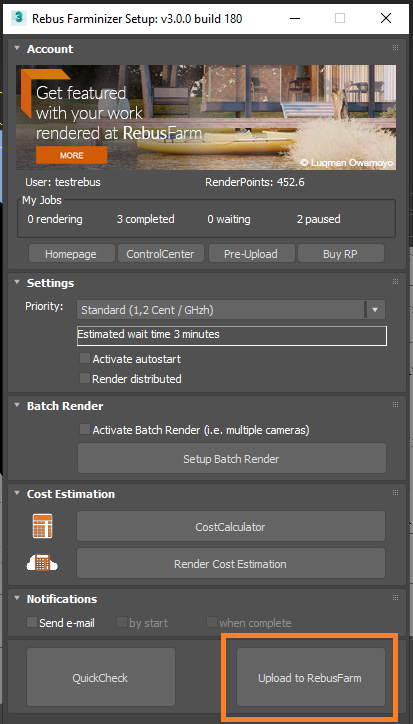
Depois de definir as configurações da RebusFarm, clique no botão 'Upload to RebusFarm' na parte inferior da janela de configuração da RebusFarm para enviar seu trabalho para a nuvem de renderização.
Uma nova janela será aberta para mensagens RebusFarm mostrando todas as informações relevantes, avisos e erros que sua cena possa ter.
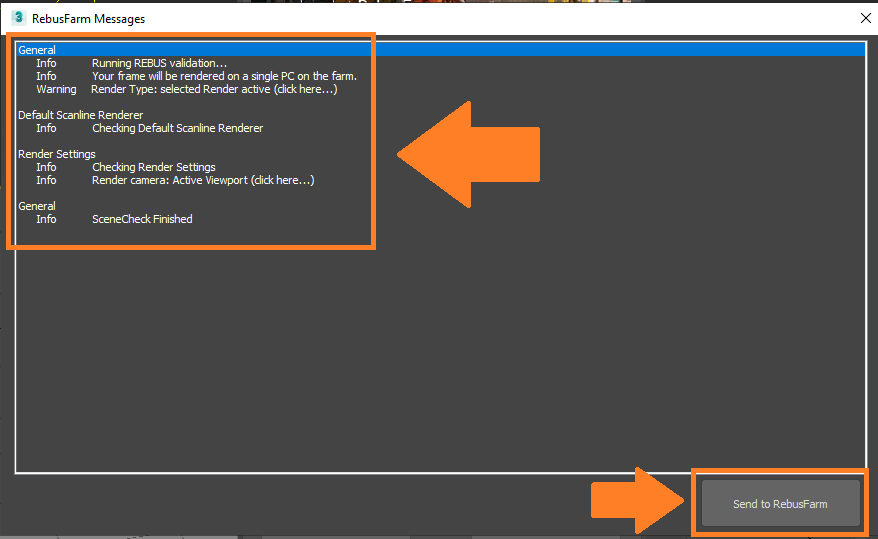
Se você não receber uma mensagem de erro, prossiga clicando em 'Send to RebusFarm' para renderizar online.
O Rebus Farminizer fará o upload do seu trabalho de renderização, incluindo todos os recursos necessários para a renderização. Você pode verificar o andamento do upload e da renderização visitando o ControlCenter. Assim que o processo de upload for concluído, o processo de renderização começará automaticamente se você ativou a opção 'Autostart render' antes de enviar. Caso contrário, você terá que iniciar a renderização manualmente clicando no botão 'Start render' no ControlCenter. Verifique nossa seção 'Como usar o ControlCenter' para obter mais detalhes sobre o ControlCenter.
Assim que o trabalho de renderização for concluído, seus resultados serão baixados automaticamente da nuvem de renderização para o caminho de salvamento de saída que você definiu em sua configuração de renderização.
