Cinema4DとArnoldレンダラーを使用してジョブを送信する方法
Arnoldレンダラーを使用してCinema4Dでシーンを開き、レンダリング設定を開きます。
Arnoldのレンダリング設定に移動してください。
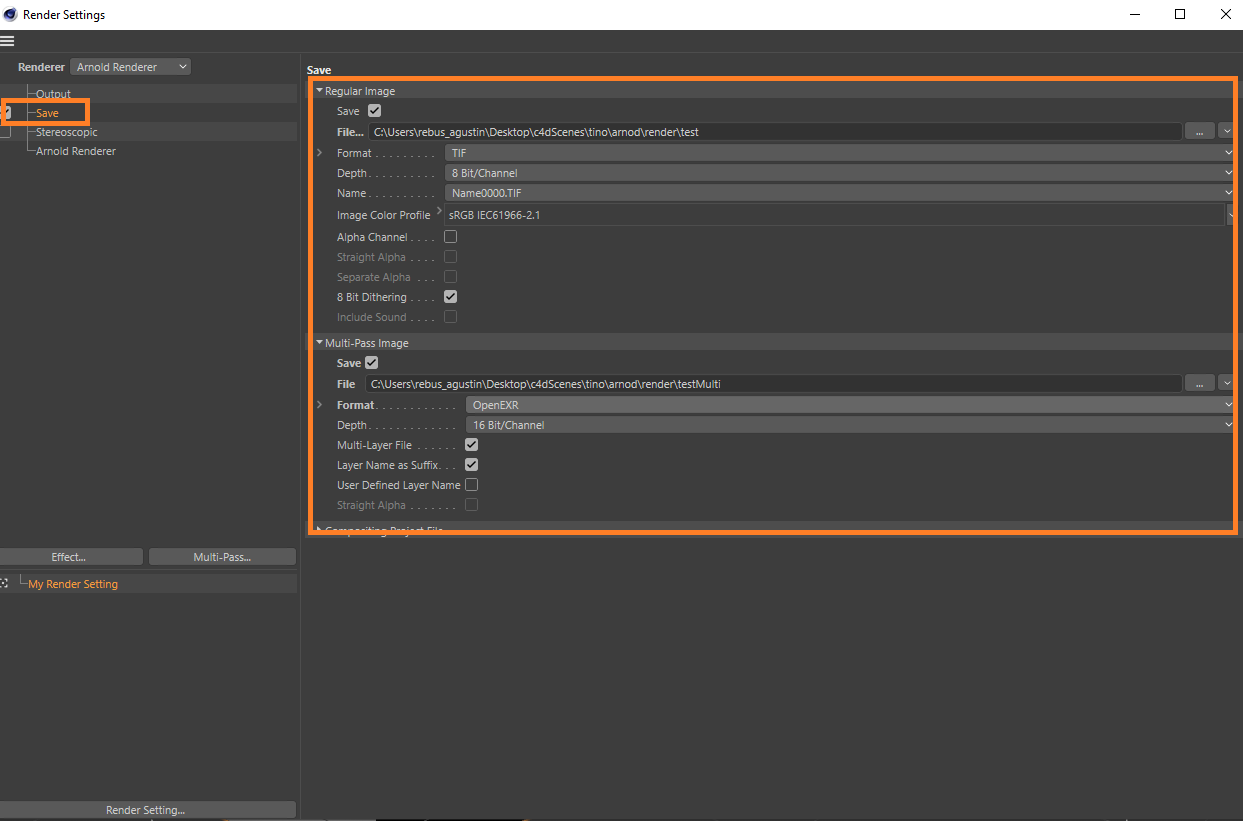
Arnoldレンダリング設定の'メイン'タブに移動します。ここで、サンプリング品質を設定できます。 サンプリングレートを上げると、画像のノイズ量が減少します。 これらの値はレンダークラウドでのレンダー時間に影響するため、ジョブをレンダークラウドに送信する前に、ローカルテストを行ってください。
次にCinema 4Dレンダリング設定の 'Save'タブに移動し、オンラインでレンダリングする通常画像の保存パスを設定してください。
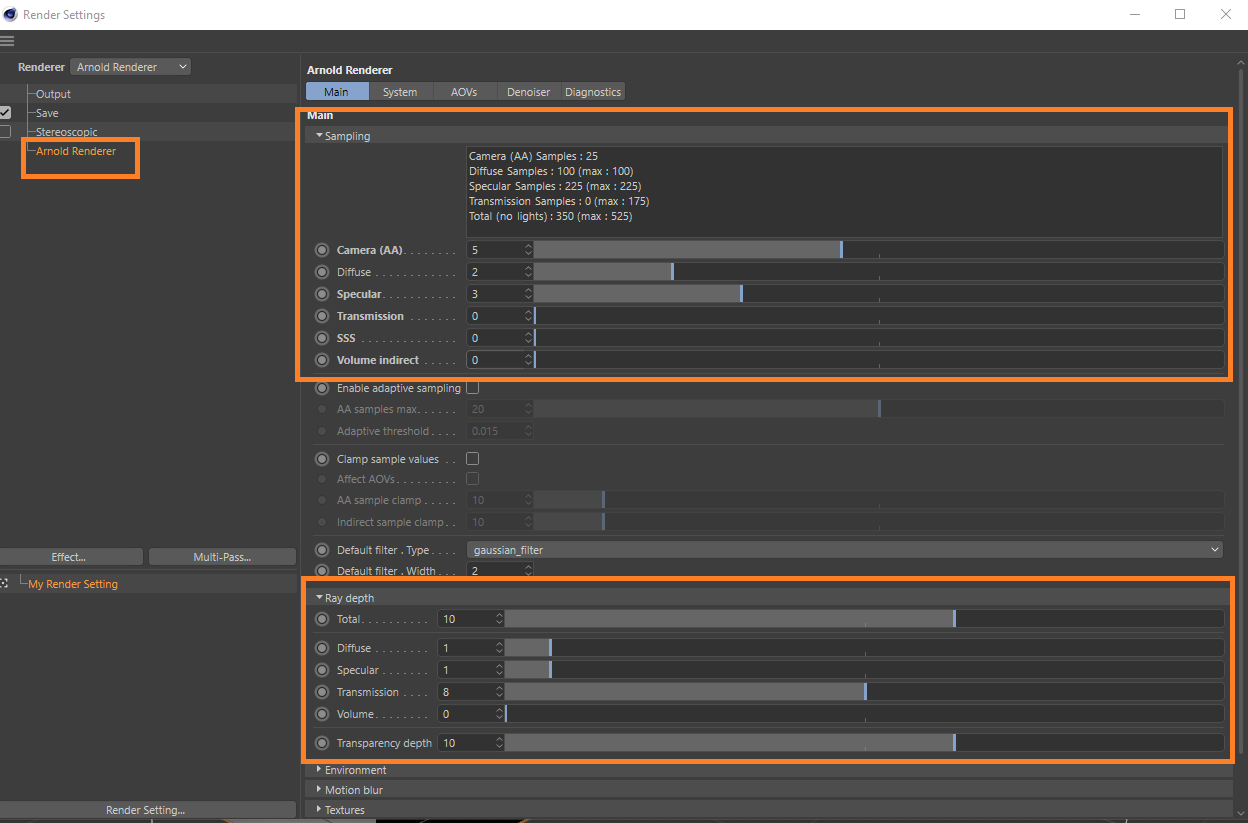
'...'ボタンをクリックして、オンラインでレンダリングするレンダリングパスファイルの保存パスを定義してください。
Cinema 4Dレンダリング設定の 'Output' タブに移動して、解像度とフレーム範囲を設定します。
出力画像の解像度を選択し、レンダークラウドでレンダリングするフレーム範囲を選択します。
ジョブをレンダークラウドにアップロードするには、Cinema 4Dレンダーセットアップを閉じ、RebusFarmタブからRebusFarmセットアップウィンドウを開くか、キーボードのCtrl + Shift + Fを押してください。

RebusFarmセットアップウィンドウの各オプションの詳細については、'Cinema4Dジョブの送信'を参照してください。
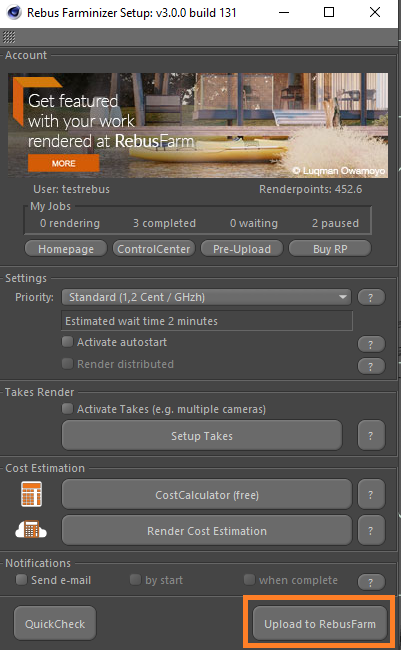
RebusFarm設定を構成した後、RebusFarmセットアップウィンドウの下部にある'Upload to Rebus Farm'ボタンをクリックしてください。
ジョブをレンダークラウドにアップロードする前に、RebusFarmメッセージ用の新しいウィンドウが開きます。 シーンに含まれるすべての関連情報、警告、およびエラーが表示されます。
エラーメッセージが表示されない場合は、'Send to RebusFarm'をクリックして続行してください。
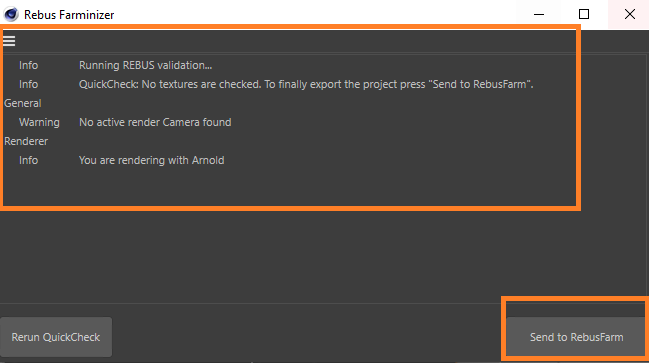
Rebus Farminizerは、レンダリングに必要なすべてのアセットを含め、ジョブをレンダリングクラウドにアップロードします。 ControlCenterにアクセスすると、アップロードとレンダリングの進行状況を確認できます。 アップロードする前に'Autostart render' オプションをアクティブにしていれば、アップロード完了後レンダリングプロセスが自動的に開始されます。 そうでない場合は、ControlCenterの'Start render'ボタンをクリックして、手動でレンダリングを開始する必要があります。 ControlCenterの詳細については、'ControlCenterの使用方法'セクションを確認してください。
レンダークラウドでジョブが完了すると、結果はレンダー構成で設定した出力保存パスに自動的にダウンロードされます。
