Wie man einen Job mit Blender und Cycles GPU sendet
Öffne die Szene, die Du online rendern möchtest, mit Blender. Öffne dann die Rendereinstellungen über die Eigenschaften oder verwende den 'Rendering Blender' Tab.
Wähle unter der Option 'Render-Engine' Cycles als Renderer und wähle unter der Option 'Device' GPU.
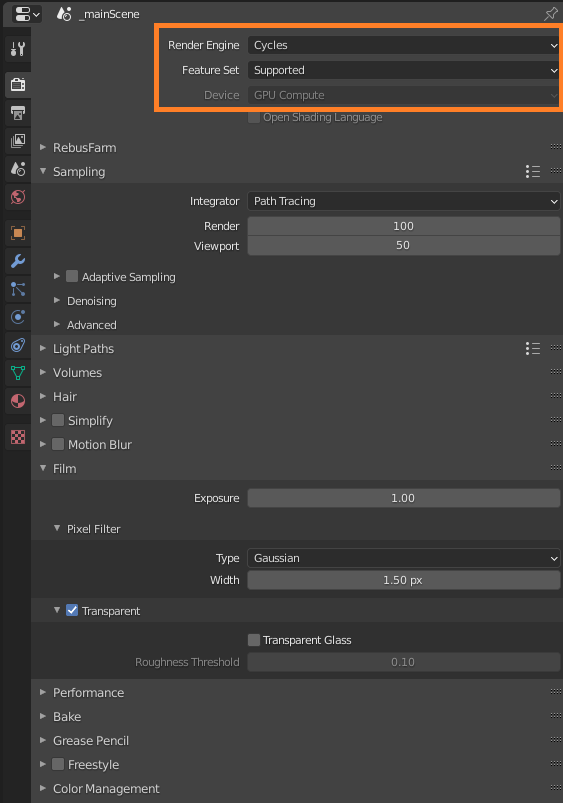
Wähle bitte unter 'Sampling' die Werte für den 'Render' und 'Viewport'. Diese Parameter wirken sich auf die Renderzeit und die Qualität aus, hängen aber von Deiner Szene ab, daher führe bitte einige lokale Tests durch, bevor Du den Auftrag online rendern lässt.
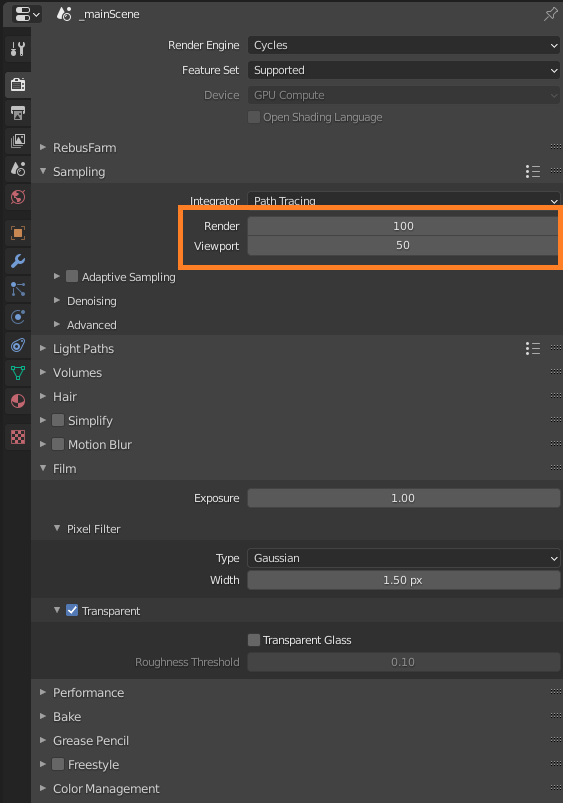
Bitte navigiere zu den 'Output' Eigenschaften und lege einen Speicherpfad und ein Ausgabeformat für die Bilder fest, die Du online rendern möchtest.
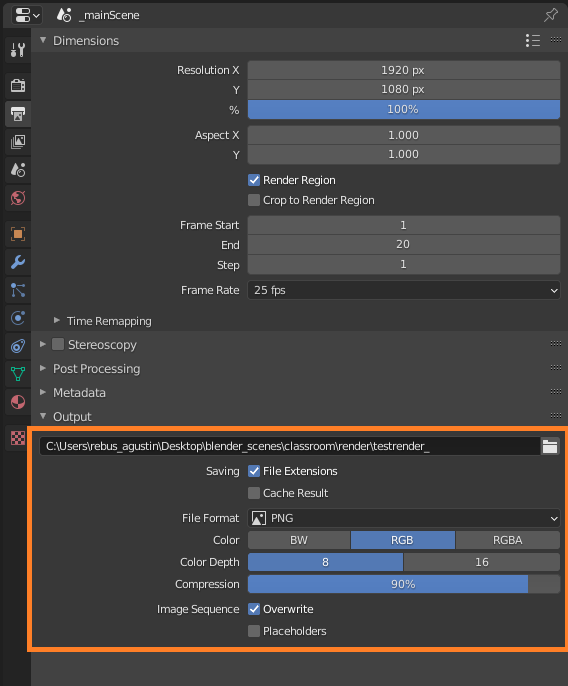
Öffne das RebusFarm Setup Fenster über das Dropdown-Menü 'RebusFarm' in den Rendereinstellungen oder über den Tab 'RebusFarm'.
Ausführliche Informationen zu den einzelnen Optionen des RebusFarm Einrichtungsfensters findest Du unter 'Wie man einen Renderjob mit Blender schickt'.
Klicke auf den Knopf 'Upload to RebusFarm', um Deinen Auftrag an die Render Cloud zu senden.
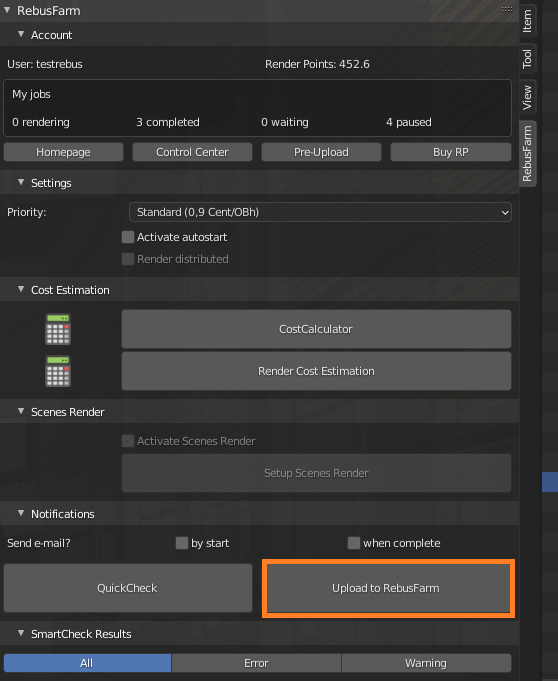
Wenn Du keine Fehlermeldung im SmartCheck Fenster erhältst, wird Dein Auftrag in die Render Cloud exportiert.
Im ControlCenter kannst Du den Jobupload und den Renderprozess verfolgen. Die fertigen Frames werden automatisch in den lokalen Ordner heruntergeladen, den Du in Deinen Blender Einstellungen festgelegt hast. Weitere Informationen zum ControlCenter findest Du in unserem Abschnitt 'So funktioniert das ControlCenter'.
