Как загрузить задание из Cinema 4D с рендерером Octane
Откройте сцену, которую вы хотите визуализировать онлайн, в Cinema 4D с рендерером Octane и откройте настройки рендеринга.
Перейдите к настройкам рендеринга Octane и при необходимости настройте максимальное количество сэмплов и желаемое значение AOV Multipasses.
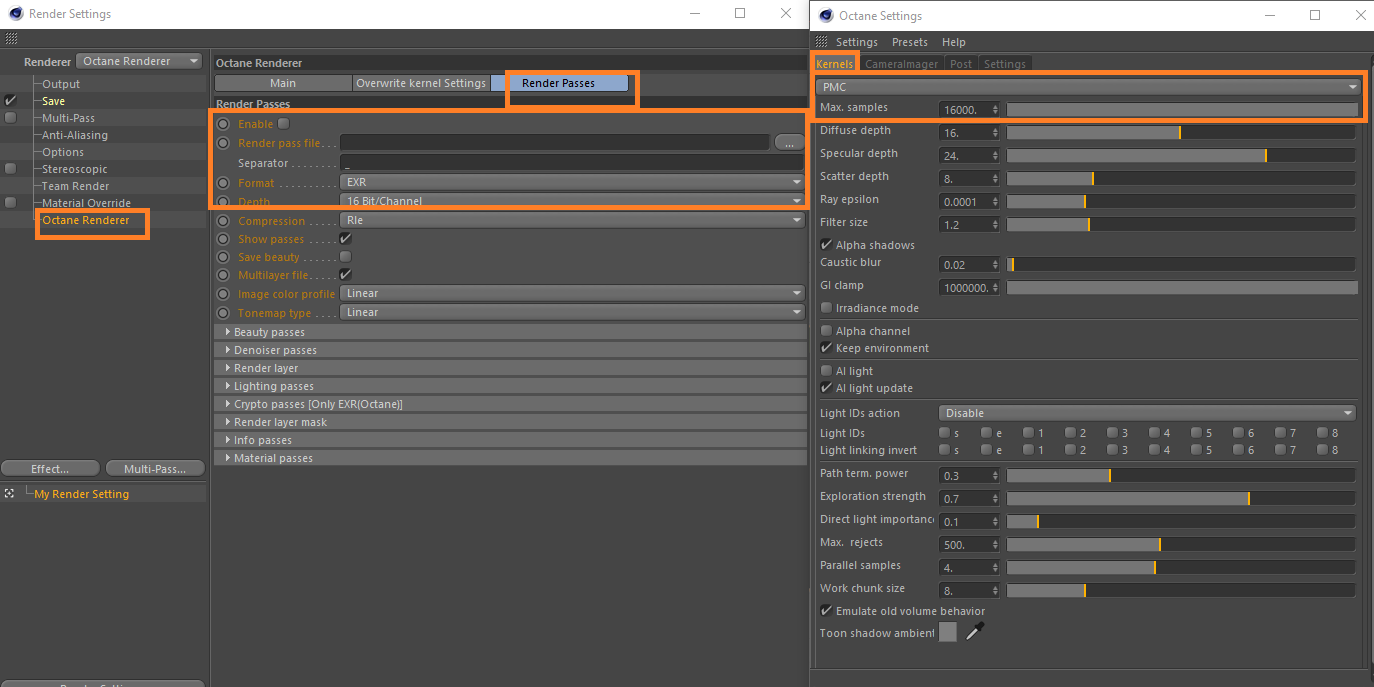
Укажите путь для сохранения файла прохода рендеринга, нажав кнопку «...».
Задайте имя файла и нажмите «Save».
После этого перейдите во вкладку «Save» в настройках рендеринга Cinema 4D и задайте путь для сохранения обычного изображения.
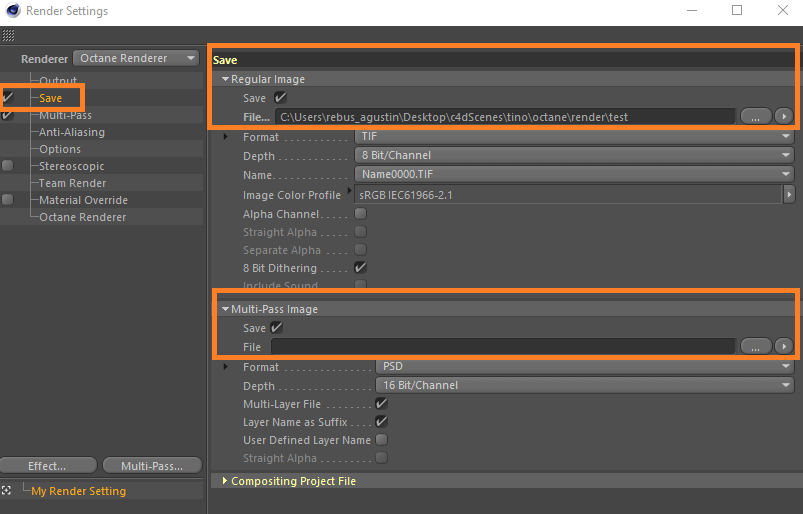
Нажмите кнопку «...» и задайте имя и путь для сохранения обычного изображения.
Если вы собираетесь использовать Take System, то рекомендуем задать здесь путь для формата Multipass.
Затем установите диапазон кадров и разрешение во вкладке «Output».
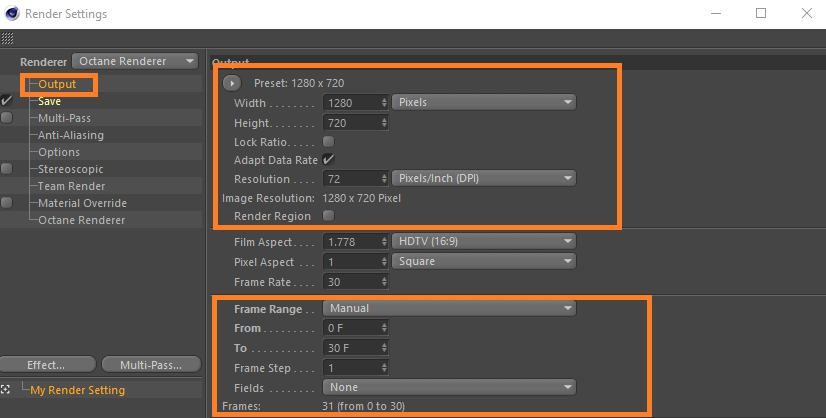
Чтобы загрузить работу в облако рендеринга, закройте настройки рендеринга Cinema 4D и откройте окно настройки RebusFarm через вкладку RebusFarm или нажмите Ctrl+shift+F на клавиатуре.

Смотрите раздел «Отправка задания из Cinema 4D» для получения более подробной информации о каждой из опций окна настроек RebusFarm.
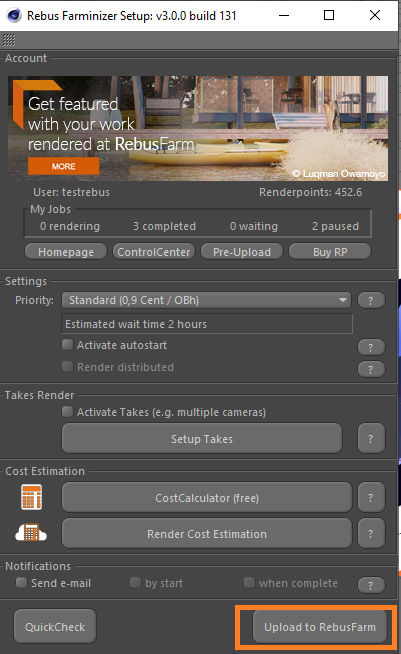
После настройки параметров RebusFarm нажмите кнопку «Upload to RebusFarm» в нижней части окна настройки RebusFarm.
Откроется новое окно для сообщений RebusFarm, в котором появится вся соответствующая информация, предупреждения и ошибки, которые могут быть в вашей сцене.
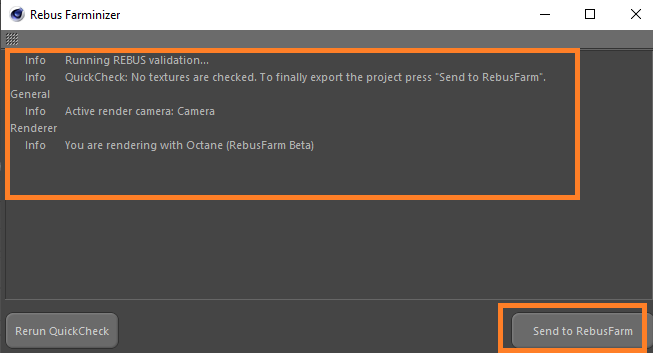
Если сообщений об ошибках нет, нажмите «Send to RebusFarm».
Rebus Farminizer загрузит вашу работу в облако рендеринга, включая все ресурсы, необходимые для рендеринга. Вы можете проверять ход загрузки и рендеринга в ControlCenter. После завершения процесса загрузки рендеринг начнется автоматически, если перед загрузкой вы активировали опцию «Autostart render». В противном случае вам нужно запустить рендеринг вручную, нажав кнопку «Start render» в ControlCenter. Более подробную информацию о ControlCenter можно найти в разделе «Как использовать ControlCenter».
После завершения рендеринга ваши результаты будут автоматически загружены из облака рендеринга в указанное вами место в настройках рендеринга.
