Come presentare un lavoro usando Cinema 4D e Octane Renderer
Open the scene you want to render online in Cinema 4D with Octane Renderer and open the render setup.
Passa alle impostazioni di rendering di Octane e configura i tuoi campioni massimi e i Multipass AOV desiderati, se necessario.
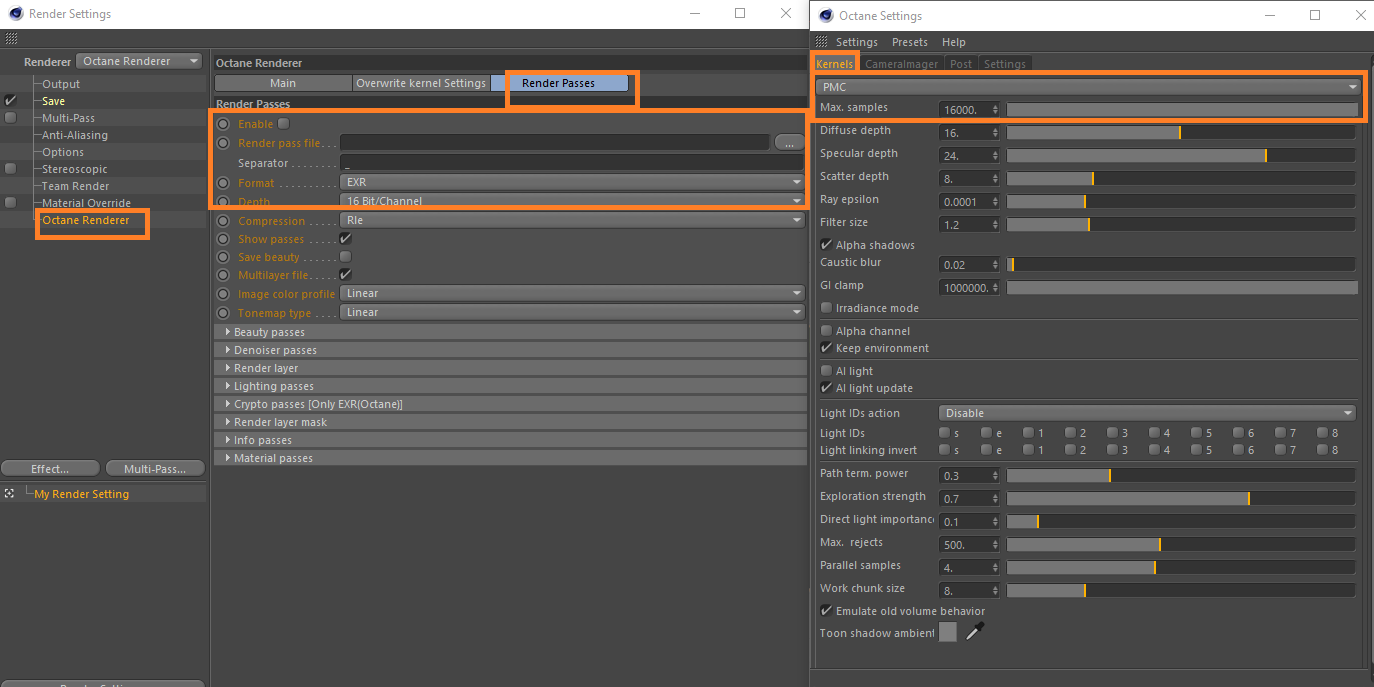
Definisci il percorso di salvataggio per il file render pass, cliccando sul pulsante '...'.
Imposta un nome per i risultati e poi clicca su 'Save'.
Poi, vai alle impostazioni di rendering di Cinema 4D 'Salva' e imposta un percorso di salvataggio per l'immagine regolare.
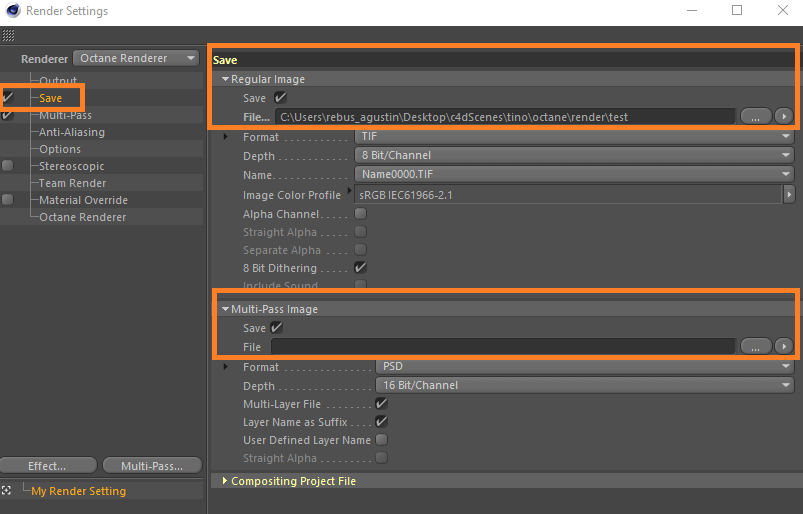
Clicca sul pulsante '...' e definisci un nome e un percorso di salvataggio per l'immagine regolare.
Se hai intenzione di usare il Take System, ti consigliamo di impostare anche qui un percorso sul multipass.
Successivamente, imposta un intervallo di fotogrammi e una risoluzione nella sezione 'Output'.
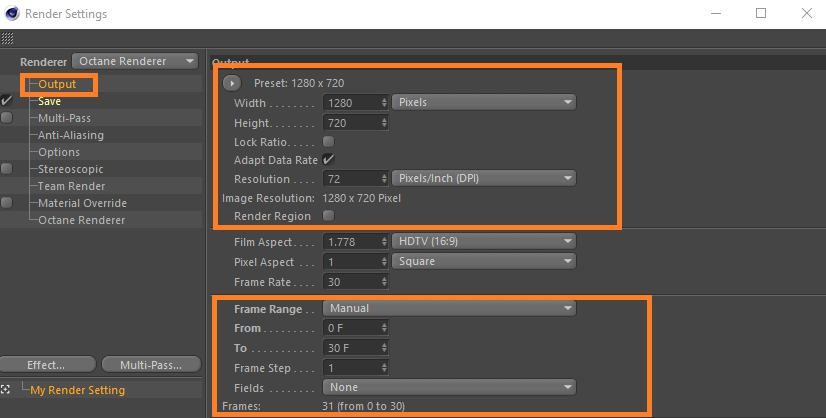
Per caricare il tuo lavoro sul render cloud, chiudi il setup di rendering di Cinema 4D e apri la finestra di setup di RebusFarm attraverso la scheda RebusFarm o premi Ctrl+shift+F sulla tua tastiera.

Si prega di fare riferimento a 'Cinema 4D invio del lavoro' per informazioni più dettagliate su ciascuna delle opzioni della finestra di configurazione di RebusFarm.
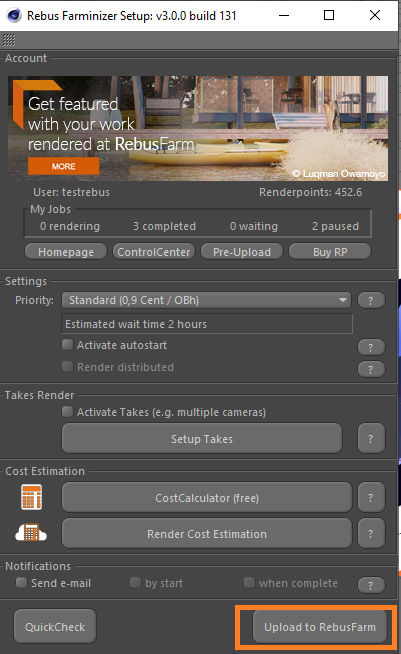
Dopo aver configurato le tue impostazioni RebusFarm, clicca sul pulsante 'Upload to RebusFarm' in fondo alla finestra di configurazione di RebusFarm.
Si aprirà una nuova finestra per i messaggi di RebusFarm che mostrerà tutte le informazioni rilevanti, gli avvertimenti e gli errori che la tua scena può avere.
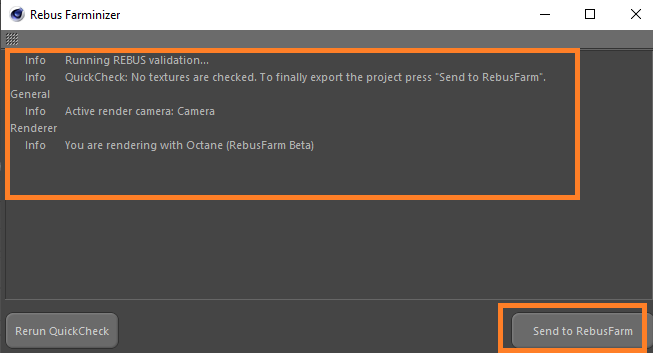
Se non ricevi un messaggio di errore, procedi cliccando su 'Send to RebusFarm'.
Il Rebus Farminizer caricherà il tuo lavoro sul render cloud, includendo tutte le risorse necessarie per il rendering. Puoi controllare il progresso dell'upload e del rendering visitando il ControlCenter. Una volta che il processo di caricamento è completato, il processo di rendering inizierà automaticamente se hai attivato l'opzione 'Autostart render' prima del caricamento. In caso contrario, dovrai avviare il rendering manualmente cliccando sul pulsante 'Start Render’ nel ControlCenter. Controlla il nostro 'Come usare ControlCenter' per maggiori dettagli su ControlCenter.
Una volta che il lavoro di rendering è completato, i tuoi risultati saranno automaticamente scaricati dal render cloud nel percorso di salvataggio dell'output che hai impostato nella configurazione del rendering.
