3dsMaxとCoronaレンダラーでジョブを送信する方法
Coronaレンダラーを使用して3dsMaxでシーンを開き、レンダリング設定を開きます。
共通タブの 'Output Size'で、オンラインでレンダリングする画像のレンダリング解像度を定義できます。
Render Output'セクションで、'Save file'オプションがオンになっていることを確認します。 'Files...'をクリックして、出力名とレンダリング形式を定義します。
オンラインでレンダリングする画像の形式を選択し、パスを保存して、出力の名前を設定します。 次に 'Save'をクリックします。
シーンタブに移動して、プログレッシブレンダリング制限を設定してください。 これらの値を使用して、レンダークラウドでのレンダープロセスをいつ停止するかを決定できます。 両方の値を設定する必要があり、これらのいずれかに達するとレンダリングが停止します。 ノイズ制限は0.005より高く、パス制限は1より高くなければならないことに注意してください(制限時間オプションは現在利用できません)。
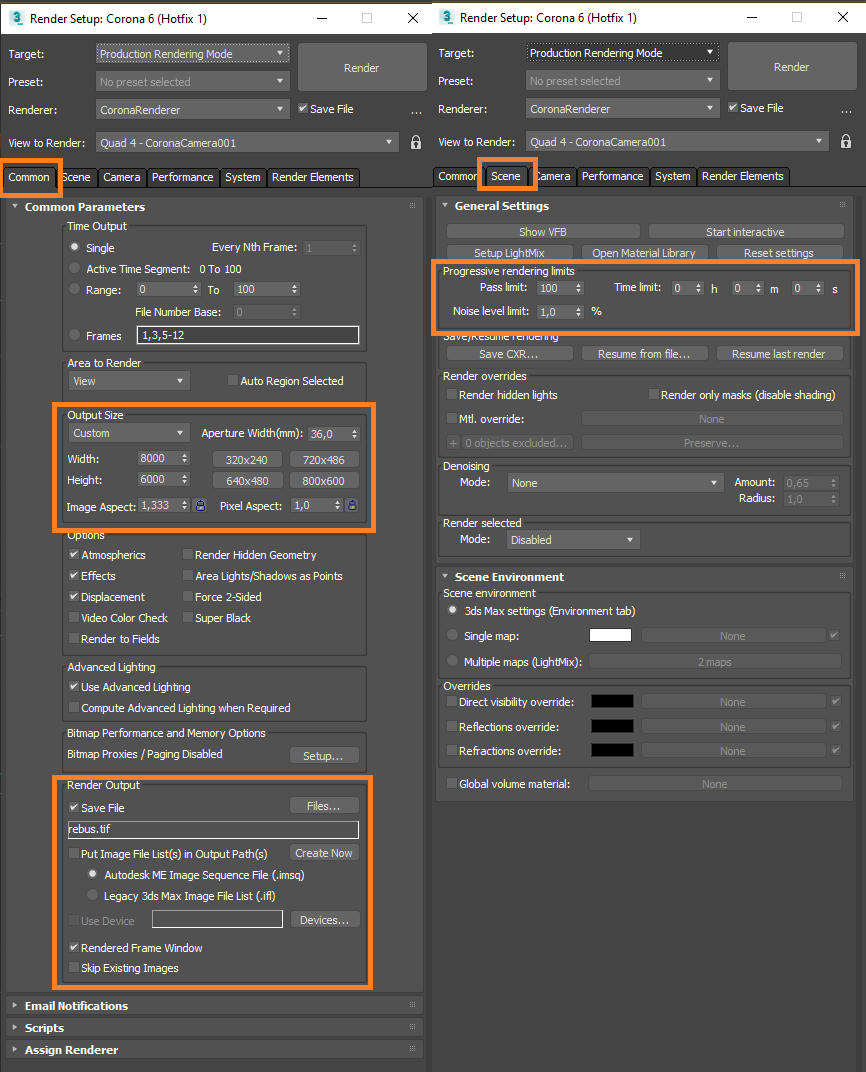
3ds Maxのレンダリング設定を閉じ、ツールバーの 'Render now' をクリックしてRebusFarmレンダリング設定ウィンドウを開き、ジョブを送信してオンラインでレンダリングしてください。
![]()
RebusFarmセットアップウィンドウの各オプションの詳細については、'3dsMaxを使用してジョブを送信する方法'を参照してください。
RebusFarm設定を構成した後、RebusFarmセットアップウィンドウの下部にある'Upload toRebusFarm'ボタンをクリックしてください。
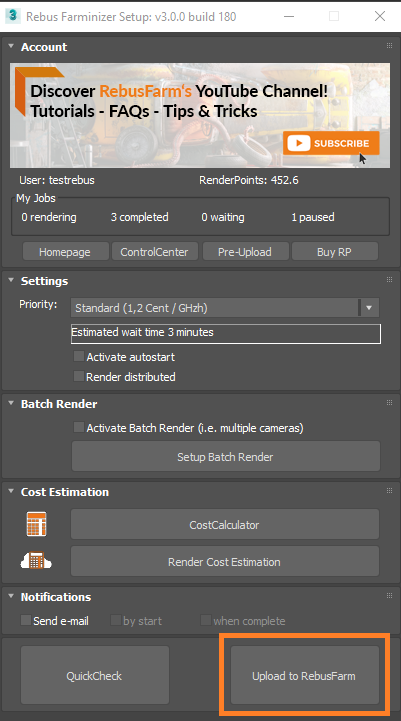
RebusFarmメッセージ用の新しいウィンドウが開き、シーンに含まれるすべての関連情報、警告、およびエラーが表示されます。
エラーメッセージが表示されない場合は、'Send toRebusFarm'をクリックしてオンラインでレンダリングしてください
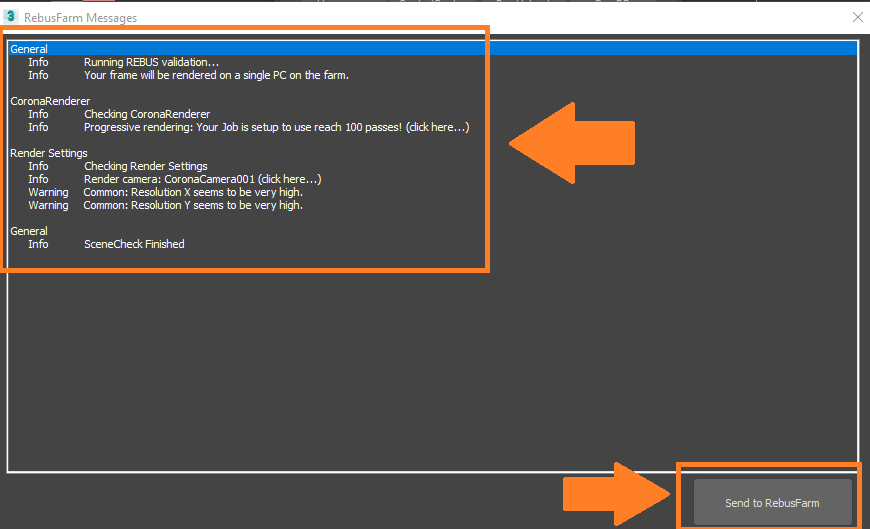
Rebus Farminizerは、レンダリングに必要なすべてのアセットを含むレンダリングジョブをアップロードします。 ControlCenterにアクセスすると、アップロードとレンダリングの進行状況を確認できます。 アップロードプロセスが完了すると、アップロードする前に 'Autostart render'オプションをアクティブにしていると、レンダリングプロセスが自動的に開始されます。 そうでない場合は、ControlCenterの 'Start render'ボタンをクリックして、手動でレンダリングを開始する必要があります。 ControlCenterの詳細については、'ControlCenterの使用方法'セクションを確認してください。
レンダリングジョブが完了すると、結果はレンダリングクラウドからレンダリング構成で設定した出力保存パスに自動的にダウンロードされます。
