Maya와 V-Ray 렌더러를 활용한 온라인 렌더링이란?
Maya에서 V-Ray 렌더러를 통해 온라인 렌더링을 할 씬을 띄우세요.
Maya 렌더링 설정창의 'Image File Output' 탭에서 온라인 렌더링 할 이미지 파일명을 지정합니다.
결과물의 유형 또한 지정해줍니다.
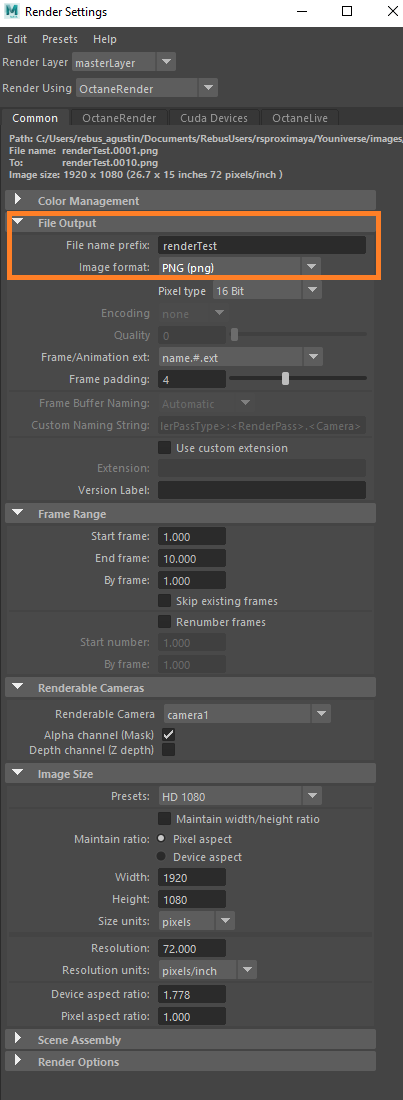
렌더링 클라우드로 애니메이션을 전송하려면 'Animation' 탭에서 프레임 범위를 설정합니다.
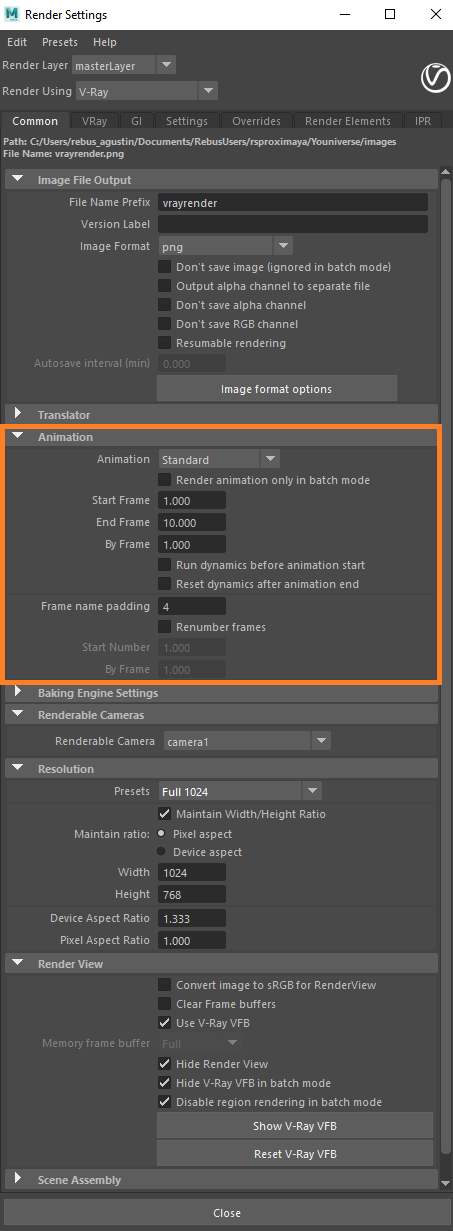
V-Ray' 탭에서 'Image sampler' 드롭다운으로 이동한 뒤 'Min-Max Subdivs' 와 'Threshold' 값을 설정한다. 입력된 값은 렌더링 시간과 품질에 직접적인 영향을 주지만 씬에 따라 변수가 있을 수 있으니 작업물을 렌더 클라우드로 전송하기 전에 자체 테스트를 하는것을 추천드립니다.
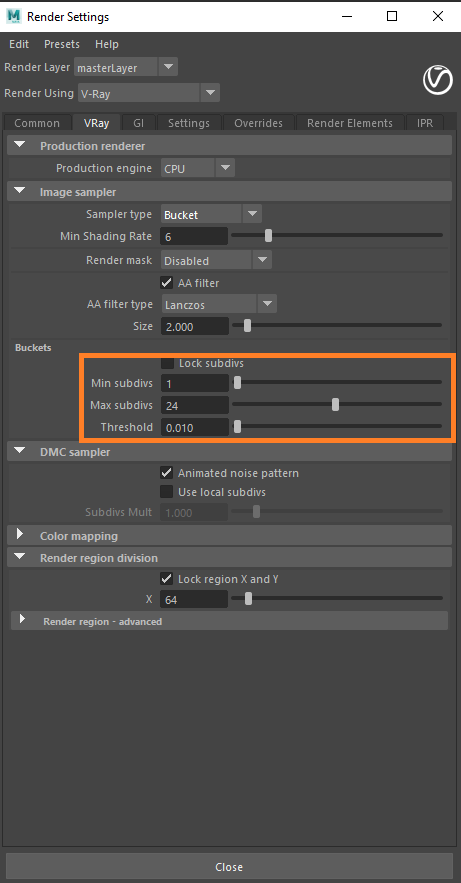
Maya 렌더링 설정창을 닫고 RebusFarm 메뉴에서 설정창을 띄워 씬을 온라인 렌더링 할 준비를 합니다.

RebusFarm 설정창의 각 옵션에 대한 자세한 정보는 'Maya 작업물 전송'에서 확인하세요.
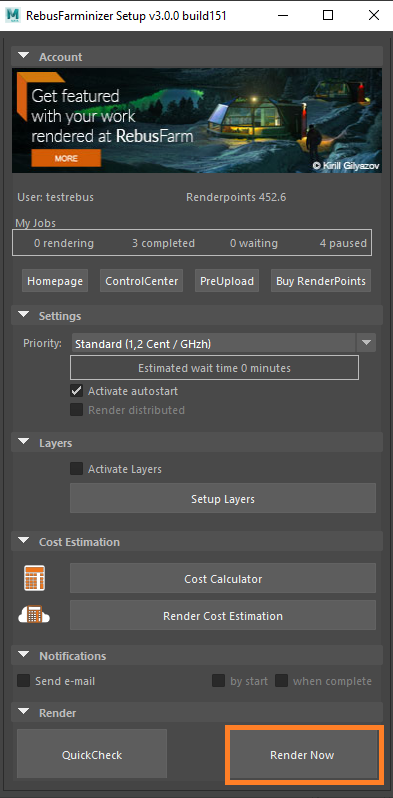
RebusFarm 설정값을 지정한 후, RebusFarm 설정창 하단에 있는 'Render now' 버튼을 클릭하세요
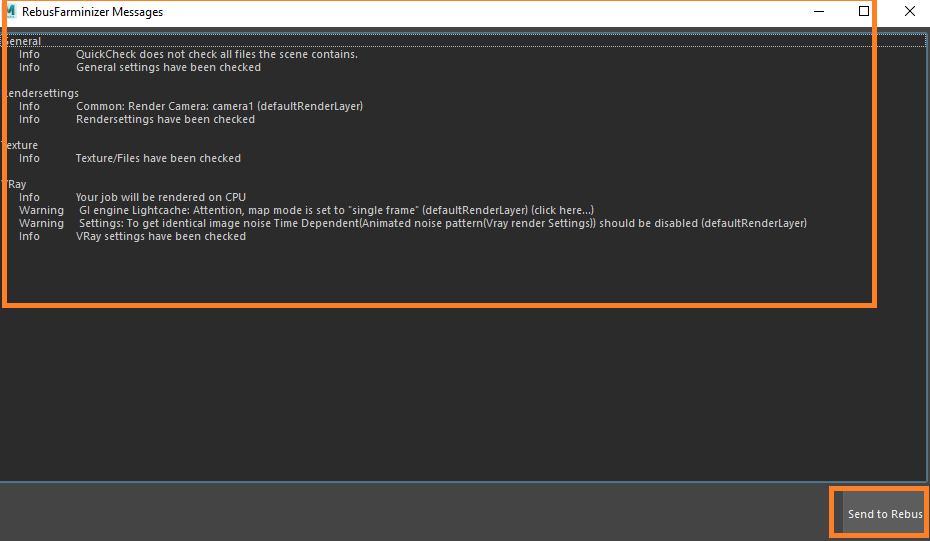
새로 보이는 창에서는 씬 관련 정보, 경고 및 에러를 보여주는 RebusFarm 메시지를 확인할 수 있습니다.
에러 메시지가 없다면 'Send to RebusFarm' 버튼 클릭을 통해 렌더링을 진행하세요.
RebuS Farminizer는 렌더링에 필요한 모든 자산들을 포함한 작업물을 업로드해줍니다. ControlCenter에서 업로드 및 렌더링 진행 상태를 확인할 수 있습니다. 업로딩 하기 전에 'Autostart render' 옵션을 활성화 했다면, 렌더링은 업로드 완료 후 자동으로 시작됩니다. 비활성화된 경우 ControlCenter에서 'Start render' 버튼을 통해 수동으로 렌더링을 시작할 수 있습니다. ControlCenter에 대한 자세한 정보는 'ControlCenter 사용 방법'에서 확인하세요.
렌더링 작업이 완료되었다면, 렌더링 클라우드에 있는 결과물은 렌더링 설정에서 지정한 저장 경로로 자동 다운로드됩니다.
