Comment soumettre un travail en utilisant Cinema 4D et le moteur de rendu V-Ray
Ouvrez votre scène dans Cinema 4D avec V-Ray Renderer et ouvrez la configuration du rendu.
Accédez aux paramètres de rendu V-Ray.
Allez dans l'onglet "Antialiasing" dans les paramètres de rendu V-Ray, où vous pouvez définir le type d'échantillonneur et les subdivisions min-max. Ces paramètres affecteront le temps de rendu et la qualité de vos images, mais cela dépend de votre scène. Nous vous conseillons donc de faire quelques tests locaux avant de soumettre le travail au render cloud.
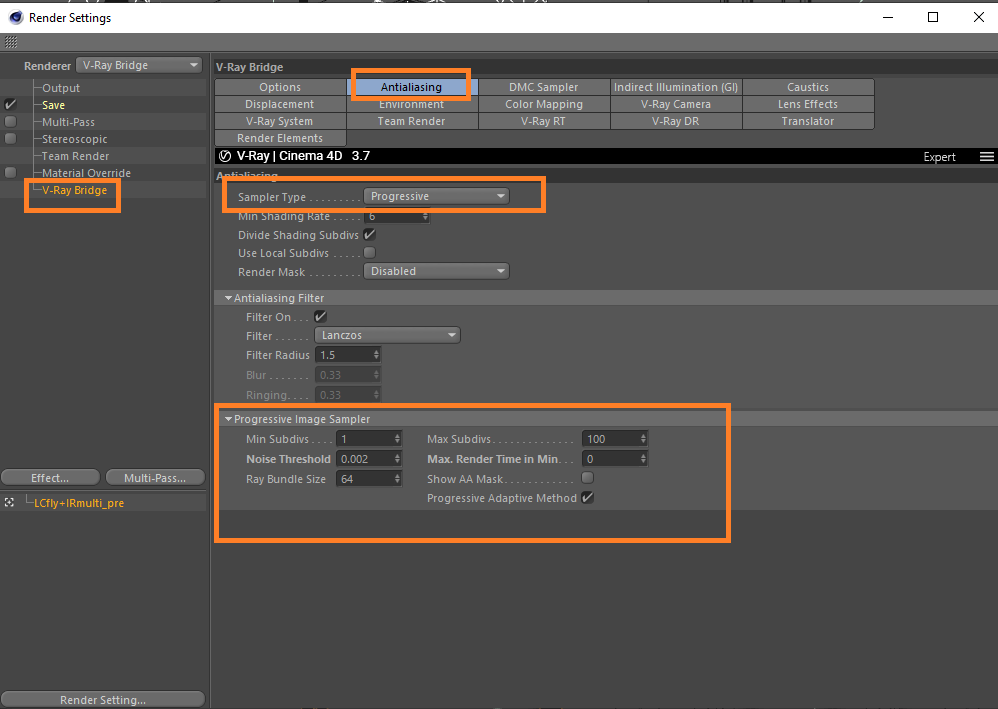
Accédez à l'onglet " Save " des paramètres de rendu de Cinema 4D et définissez un chemin d'enregistrement pour l'image régulière que vous souhaitez rendre en ligne.
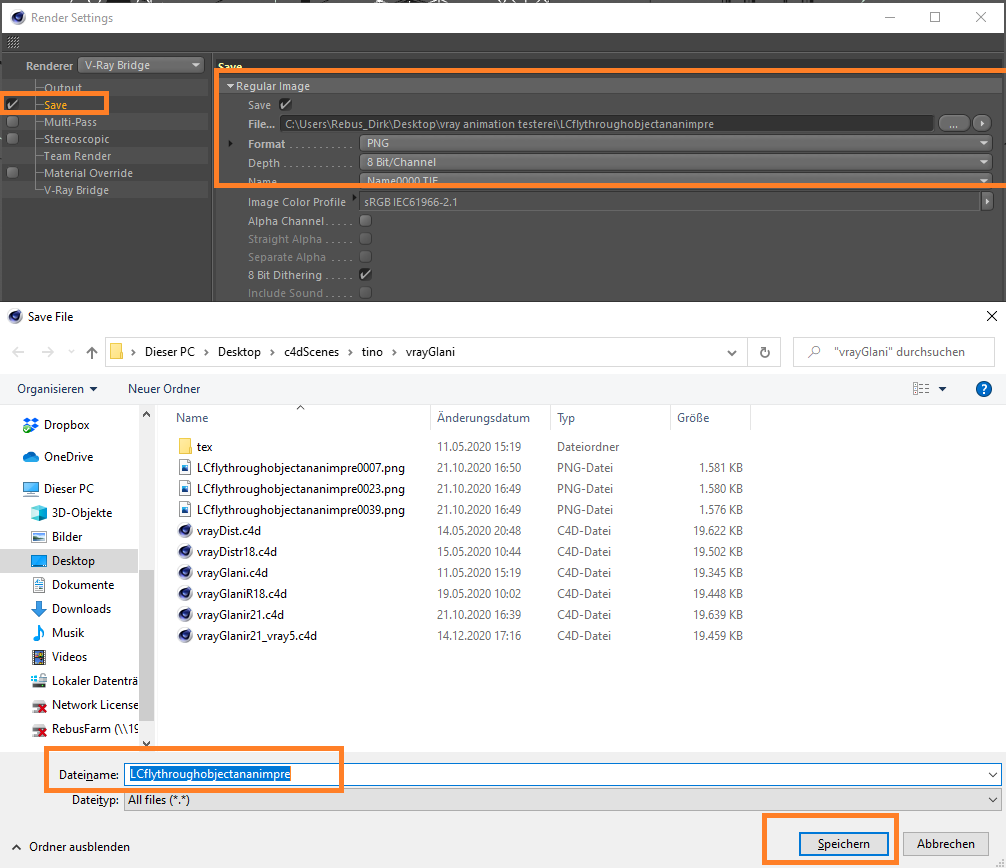
Cliquez sur le bouton '...' et définissez un nom et le chemin d'enregistrement de l'image régulière.
Ensuite, accédez à l'onglet " Output " dans les paramètres de rendu de Cinema 4D pour définir la résolution et la plage d'images.
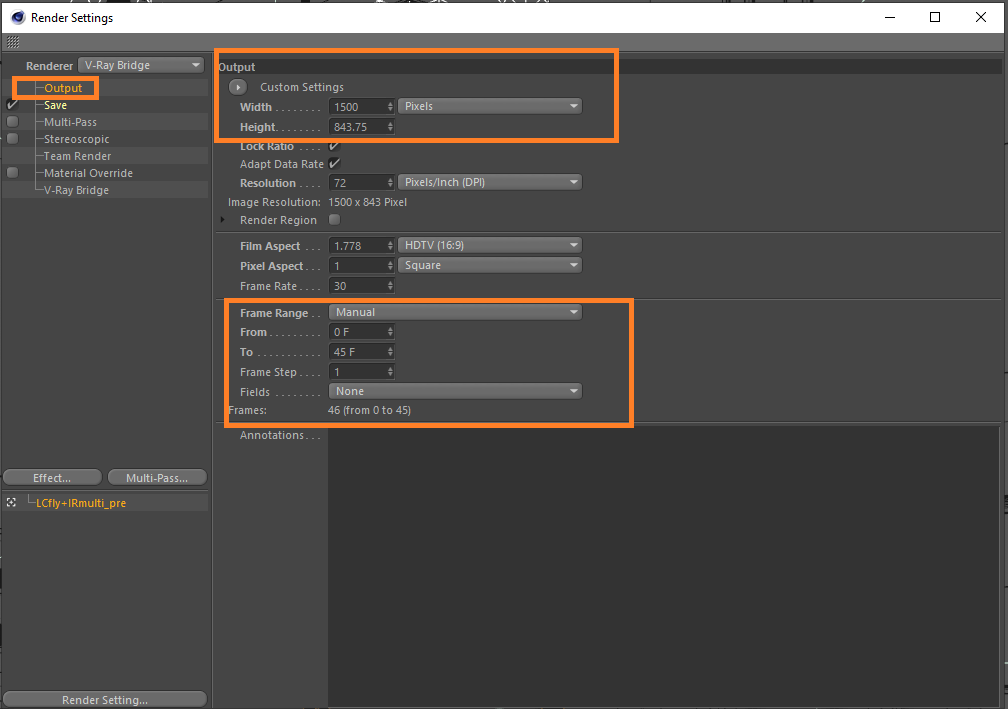
Sélectionnez la résolution de vos résultats et la plage d'images que vous souhaitez rendre dans le render cloud.
Vous pouvez maintenant fermer la configuration de rendu de Cinema 4D et ouvrir la fenêtre de configuration de RebusFarm pour effectuer un rendu en ligne. Cliquez sur l'onglet RebusFarm ou appuyez sur Ctrl+shift+F sur votre clavier pour ouvrir la fenêtre de configuration.

Veuillez vous référer à la section "Soumission de travaux Cinema 4D" pour des informations plus détaillées sur chacune des options de la fenêtre de configuration de RebusFarm.
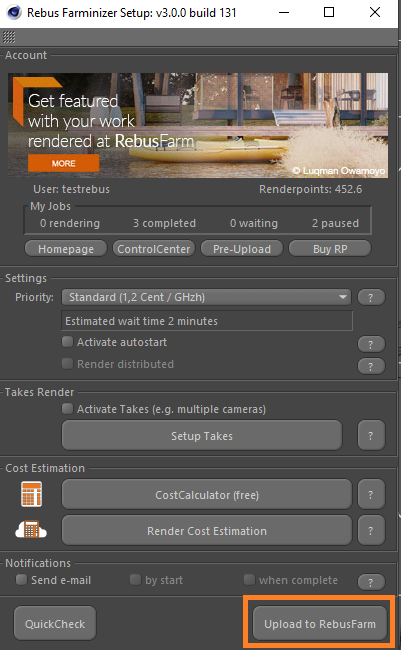
Après avoir configuré vos paramètres RebusFarm, veuillez cliquer sur le bouton "Upload to RebusFarm" en bas de la fenêtre de configuration RebusFarm.
Une nouvelle fenêtre s'ouvrira pour les messages RebusFarm montrant toutes les informations pertinentes, les avertissements et les erreurs que votre scène peut avoir.
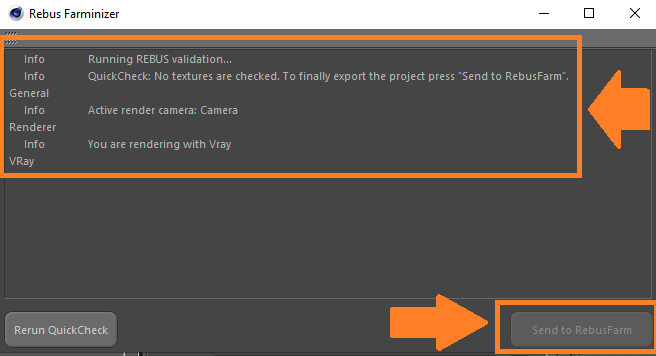
Si vous n'obtenez pas de message d'erreur, veuillez continuer en cliquant sur "Send to RebusFarm".
Le Rebus Farminizer va télécharger votre travail de rendu, y compris tous les actifs requis pour le rendu. Vous pouvez vérifier la progression du téléchargement et du rendu en visitant le ControlCenter. Une fois le processus de téléchargement terminé, le processus de rendu démarrera automatiquement si vous avez activé l'option 'Autostart render' avant le téléchargement. Sinon, vous devrez lancer le rendu manuellement en cliquant sur le bouton "Start render" dans le ControlCenter. Consultez notre section 'Comment utiliser le ControlCenter' pour plus de détails sur celui-ci.
Une fois la tâche de rendu terminée, vos résultats seront automatiquement téléchargés depuis le rendercloud vers le chemin de sauvegarde de sortie que vous avez défini dans vos configurations de rendu.
