Cinema 4D & Corona 렌더러와 RebusFarm을 활용한 온라인 렌더링이란?
Cinema 4와 Corona 렌더러를 통해 씬을 열고 Corona 렌더러의 멀티패스 설정을 띄웁니다.
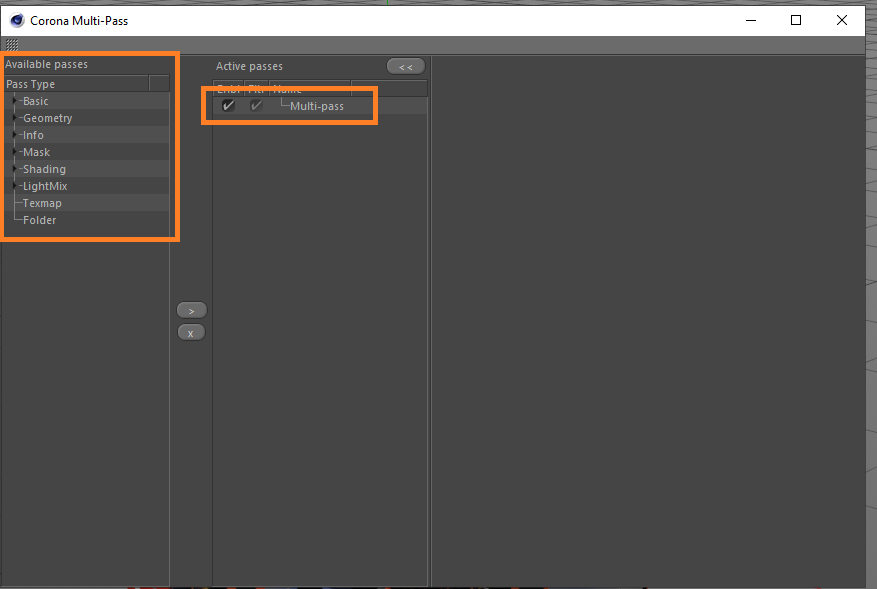
렌더링 클라우드에서 멀티패스 EXR를 렌더링 할려면 멀티패스 옵션을 활성화하세요.
Available passes' 탭에서 필요한 만큼 패스를 추가하세요.
그리고 Cinema 4D 렌더링 설정창을 띄우세요.
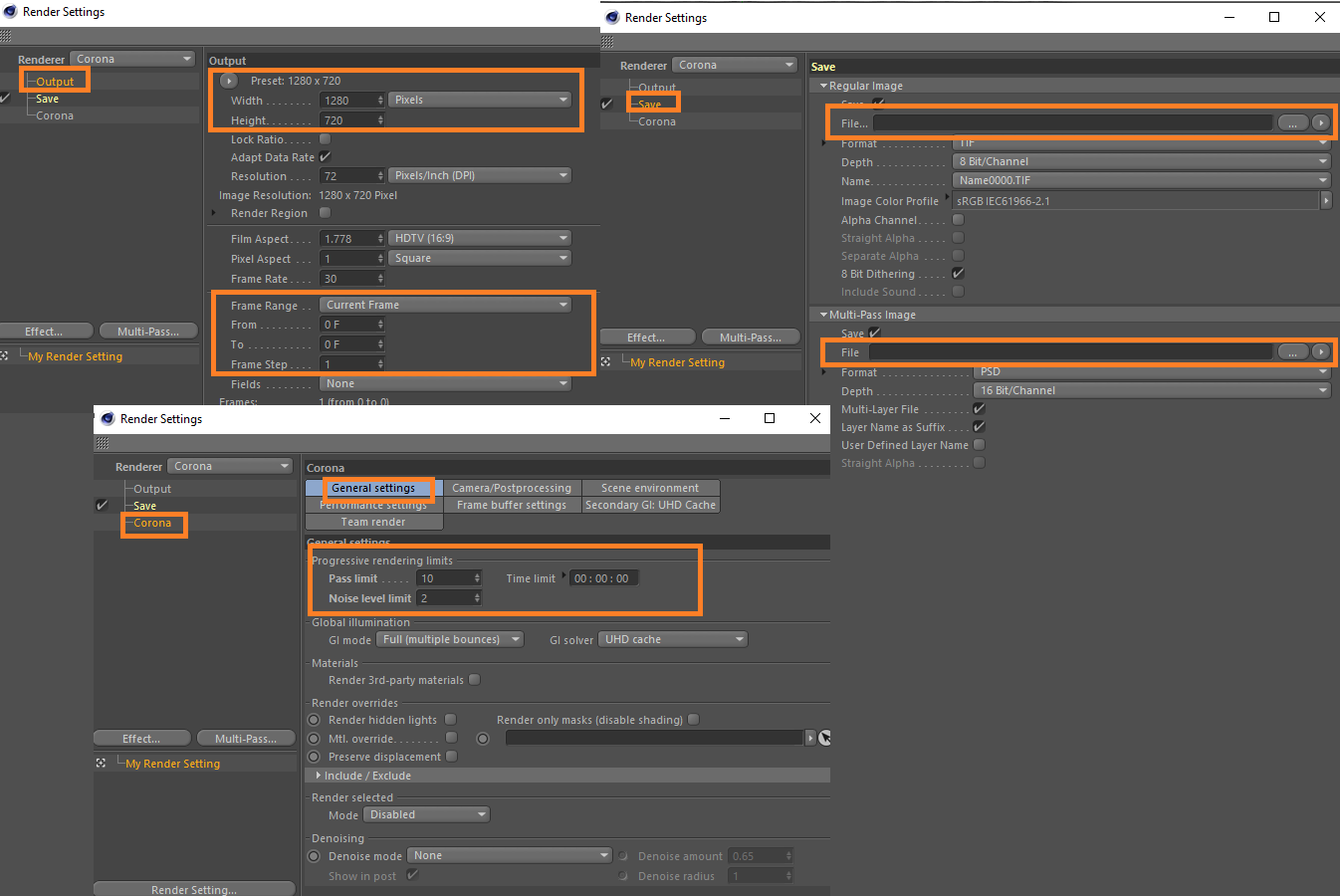
Cinema 4D 렌더링 설정에서 'Save' 탭으로 이동하세요.
...' 버튼을 통해 온라인 렌더링 할 렌더링 패스 파일의 저장 경로를 지정하세요.
결과물의 파일명과 저장 경로를 설정한 후 'Save' 버튼을 클릭하세요.
멀티패스 이미지의 파일명과 저장 경로 또한 설정해주세요.
멀티패스 이미지를 받으려면 결과물 유형을 'OpenEXR'로 지정하세요.
패스를 각각 다른 파일로 받으려면 'Multilayer file'을 비활성화하세요.
작업물을 렌더링 클라우드로 전송하기 전, Cinema 4D 렌더링 설정창을 닫고 RebusFarm 탭이나 컨트롤+쉬프트+F키를 눌러 RebusFarm 설정창을 띄워줍니다.

RebusFarm 설정창의 각 옵션에 대한 자세한 정보는 'Cinema 4D 작업물 전송'에서 확인하세요.
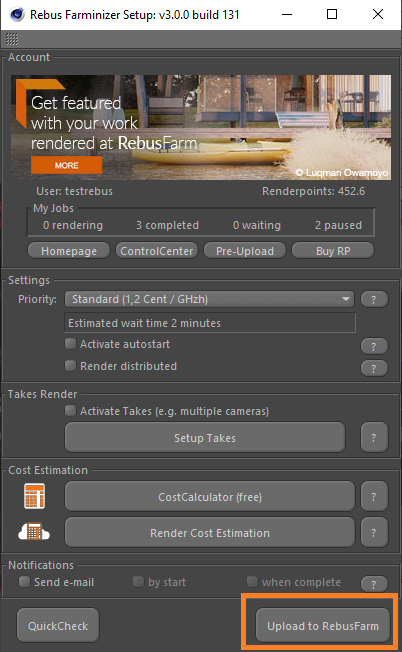
RebusFarm 설정값을 지정한 후, RebusFarm 설정창 하단에 있는 'Upload to RebusFarm' 버튼을 클릭하세요
작업물을 렌더링 클라우드로 전송하기 전, 새로 보이는 창에서는 씬 관련 정보, 경고 및 에러를 보여주는 RebusFarm 메시지를 확인할 수 있습니다.
패스 갯수에 대한 에러 메시지가 보인다면 '(click here...)'를 눌러 패스 숫자를 재설정할 수 있는 새로운 창이 띄워집니다. 노이즈 레벨은 0.005보다 높아야 하며 패스 숫자는 1보다 높아야 한다는 점을 유의하세요.
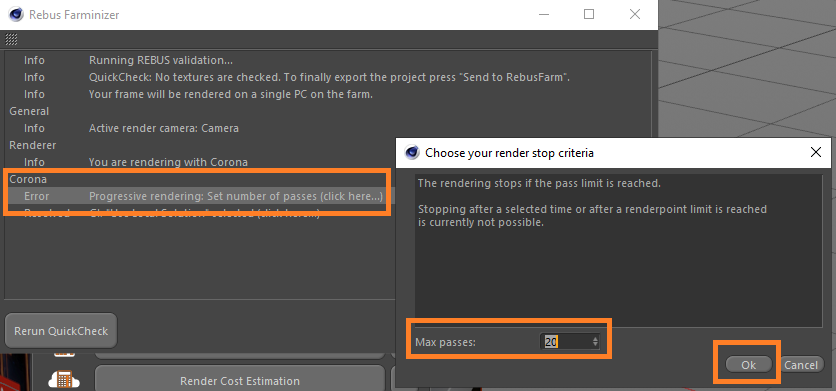
에러를 수정한 후 'Send to RebusFarm'을 누르세요.
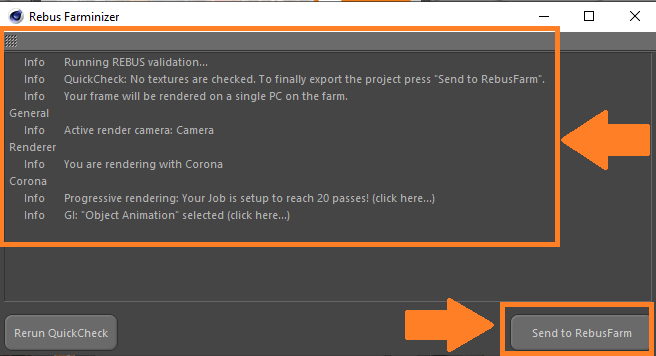
RebuS Farminizer는 렌더링에 필요한 모든 자산들을 포함한 작업물을 업로드해줍니다. ControlCenter에서 업로드 및 렌더링 진행 상태를 확인할 수 있습니다. 업로딩 하기 전에 'Autostart render' 옵션을 활성화 했다면, 렌더링은 업로드 완료 후 자동으로 시작됩니다. 비활성화된 경우 ControlCenter에서 'Start render' 버튼을 통해 수동으로 렌더링을 시작할 수 있습니다. ControlCenter에 대한 자세한 정보는 'ControlCenter 사용 방법'에서 확인하세요.
렌더링 작업이 완료되었다면, 렌더링 클라우드에 있는 결과물은 렌더링 설정에서 지정한 저장 경로로 자동 다운로드됩니다.
