Blender와 Cycles CPU 렌더러를 활용한 온라인 렌더링이란?
Blender를 통해 씬 파일을 열고 설정을 활용해 렌더링 설정을 띄우거나 'Rendering Blender' 탭에서 온라인 렌더링에 필요한 씬 설정을 할 수 있습니다.
Render Engine' 옵션에서 Cycles를 렌더러로 설정하고 'Device' 옵션에서는 CPU를 선택하세요.
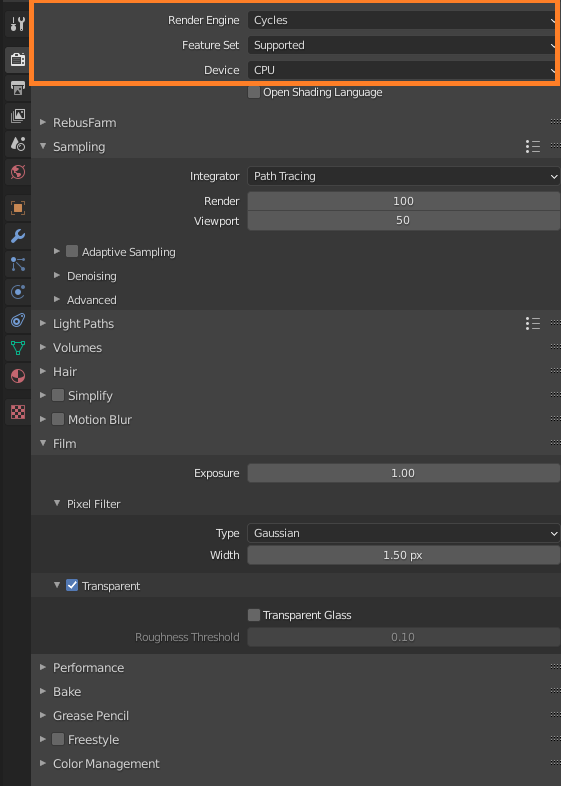
Sampling'에서 'Render'와 'Viewport' 값을 입력하세요. 입력된 값은 렌더링 시간과 품질에 직접적인 영향을 주지만 씬에 따라 변수가 있을 수 있으니 작업물을 렌더 클라우드로 전송하기 전에 자체 테스트를 하는것을 추천드립니다.
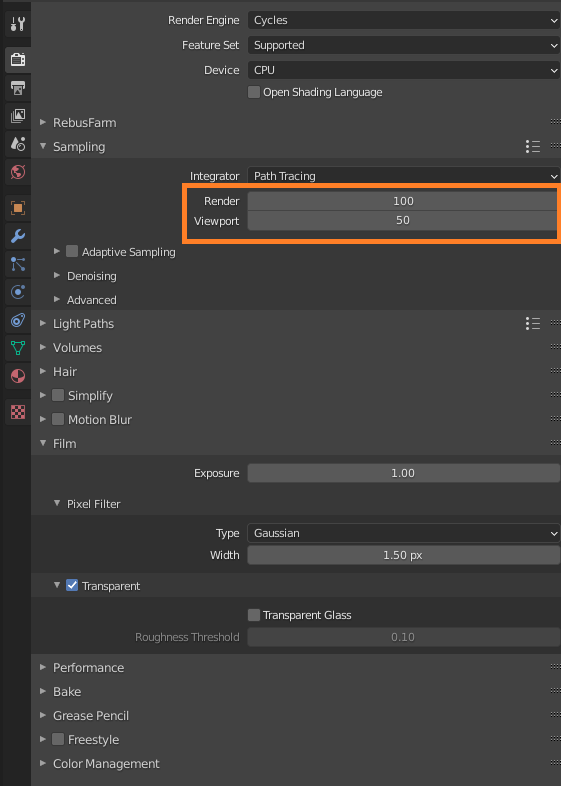
Output' 설정으로 이동한 뒤 온라인 렌더링할 이미지의 저장 경로와 결과물 포멧을 설정하세요.
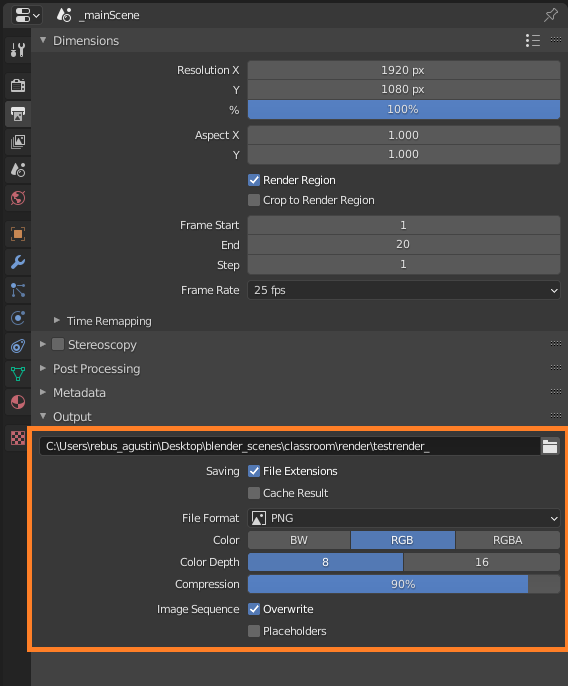
렌더링 설정의 RebusFarm 드롭다운을 통하거나 RebusFarm 탭을 통해 RebusFarm 설정창을 띄우세요.
RebusFarm 설정창에 대한 각 옵션의 자세한 설명은 'Blender 작업물 전송'에서 확인하세요.
Upload to RebusFarm' 버튼을 클릭해 작업물을 렌더링 클라우드로 전송하세요.
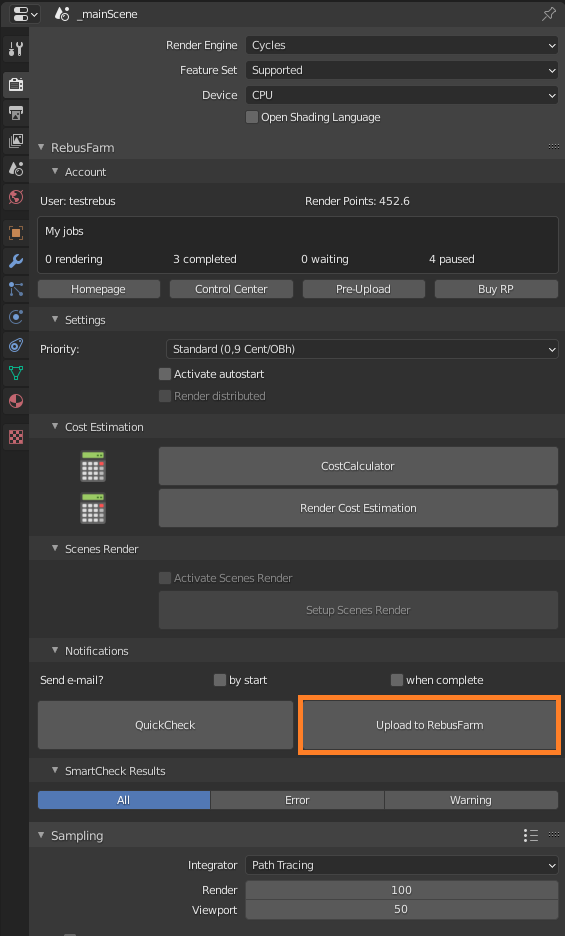
SmartCheck 창에서 오류 메시지가 없을 경우, 작업물은 렌더링 클라우드로 전송됩니다.
ControlCenter에서 작업물 업로드 상태와 렌더링 상태를 확인할 수 있습니다. 렌더가 완료된 프레임들은 Blender 설정에서 지정한 저장 경로로 자동 다운됩니다. ControlCenter에 대한 자세한 설명은 'ControlCenter 사용 방법'을 확인하세요.
